Sharing Video using Dropbox
A faculty tutorial on how to use Dropbox to share videos and disable from downloading
CUNY provides Dropbox and Dropbox Paper to all active CUNY students, faculty, and administrative staff. You can store and access files from different devices (such as computers and mobile), share files, and collaborate on content. In this tutorial, you will learn to access Dropbox, create folders, upload, and share videos with your students while not allowing students to download the video.
To stream your video but disallow downloading, the video format should be in mp4. When sharing a video with your students, create a link for viewing and post the link in your Blackboard (Bb) course.
The advantages:
- Unlimited storage for your videos
- You can add timed annotations to your videos
Logging into Dropbox
- Sign in at dropbox.cuny.edu using your CUNYFirst credentials.
- Click "Continue".
You now have access to your CUNY Dropbox account.
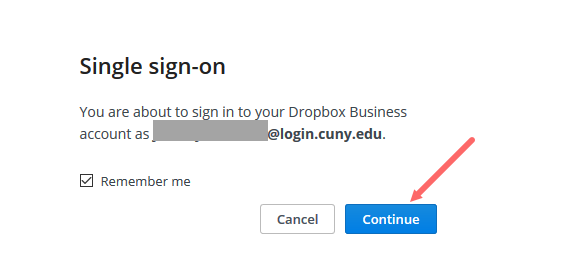
Creating Folders
If you have multiple videos, we recommend organizing them in folders.
Here is how to create folders in Dropbox:
- In your CUNY Dropbox, click on "All files" located on the left-hand side.
- If you want to create a sub-folder to an existing folder in Dropbox, click on the " > All files ". You will see the expansion of folders below. Click on the selected folder and follow the next step.
- On the right, click the "+ Create" button and then "Folder".
- Add a title and press "Create".
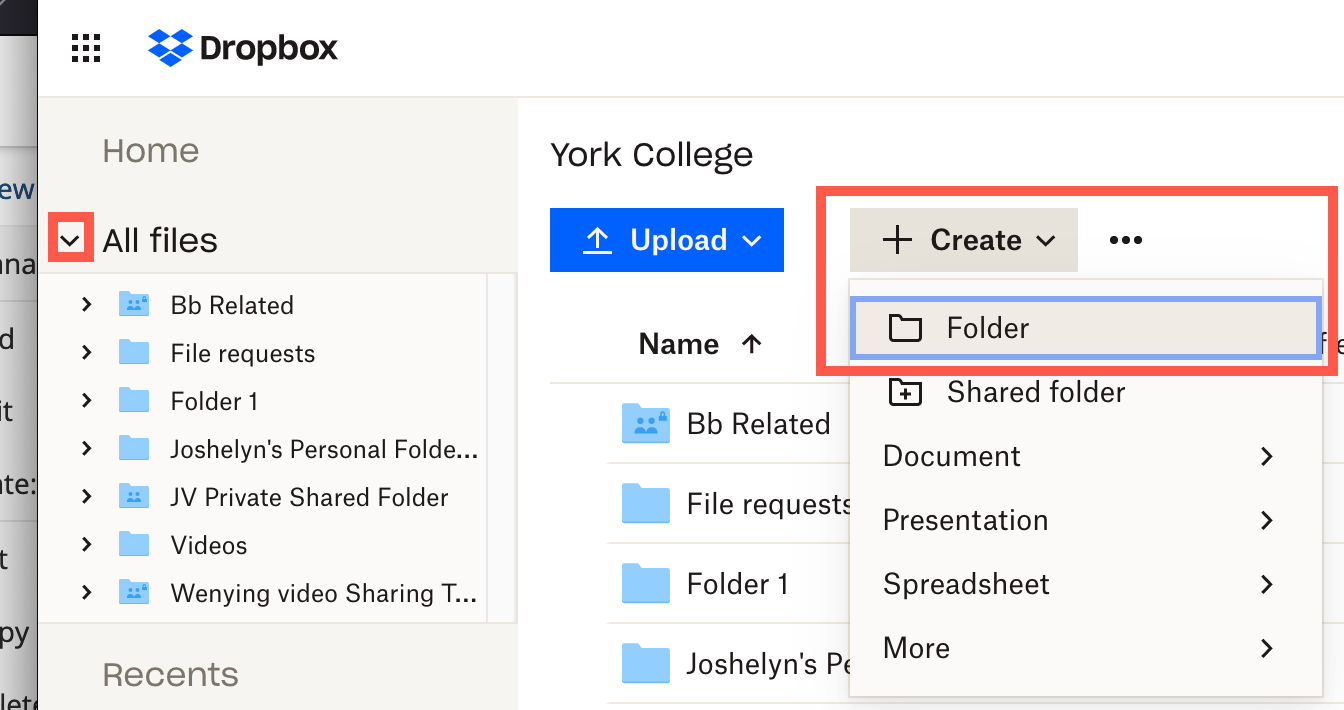
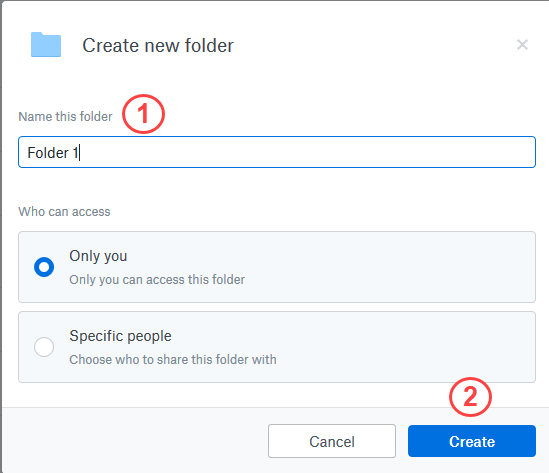
Great, the new folder is created. If you wish to create another folder, click "All Files" on the left side and follow Steps 1 to 3 again.
Uploading videos to Dropbox
- In your CUNY Dropbox, click on "All Files" located on the left-hand side.
- If you are uploading videos without folders, follow Step 3. Otherwise, click on" > All files ". You will see the expansion of folders below. Click on the folder where the videos will be.
- Click "Upload" then "Files", select the video file, and click the "Open" button. You will see a small progress bar on the bottom the page.
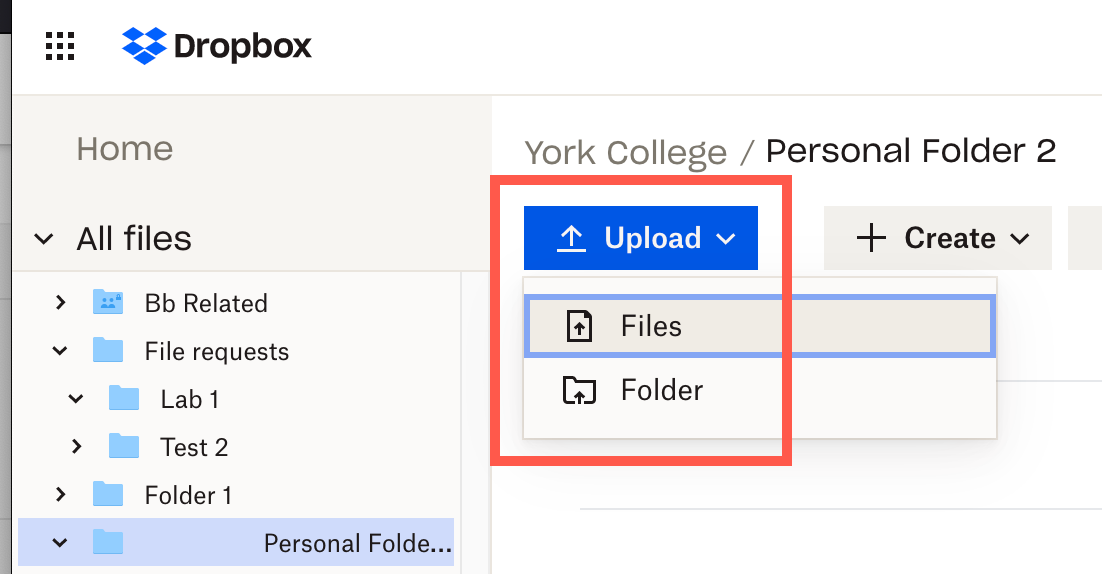
The video has been uploaded.
Uploading video folder to Dropbox
If you have a Video folder in your computer and wish to upload them to Dropbox, please follow these instructions:
- In your CUNY Dropbox, click on "All Files" located on the left-hand side.
Click "Upload" then "Folder", select the video folder, and click the "Upload" button.
A small progress bar will appear at the bottom of the page. Please note, that it takes longer if the video files are large.
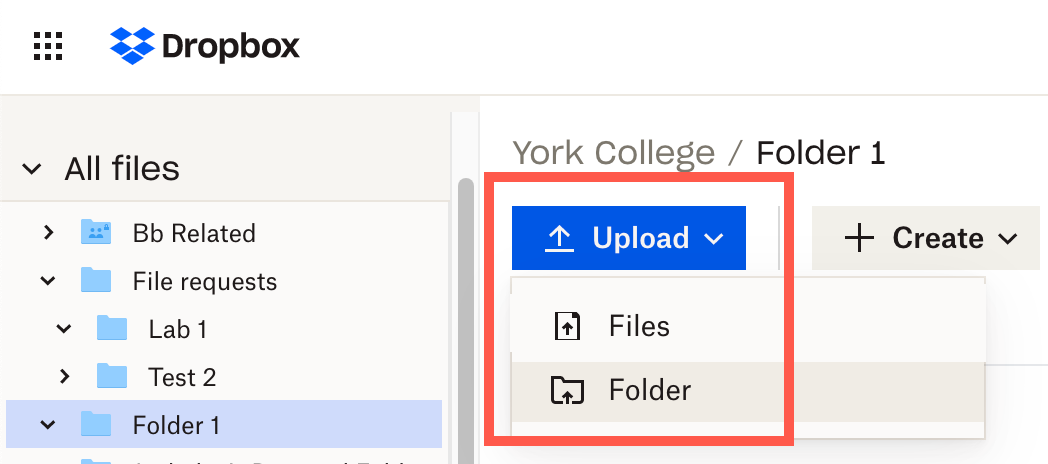

The video folder has been uploaded to Dropbox.
Sharing video, disabling downloading, creating a password and adding a link to Blackboard
When sharing a video from Dropbox, students do not need to sign-in to view the video. Anyone who has the link can see the video. Optionally, you can create a password and provide it to anyone who needs access to the video. You can also add the link in your Blackboard course by adding a Web Link or by inserting it to the content editor such blog, journal, discussion board, and assignments.
Creating a Share video link
- In your CUNY Dropbox, click on "All Files" located on the left-hand side, and find the video you wish to share.
- Hover your cursor to the video and click the "Share" button.
- A pop-up box appears. If you add students with their email or CUNYFirst credentials, they need to log in to Dropbox to view and in that case, they will be able to download the video. Click the “Copy link” button at the bottom left.
Your shared link will be located at the bottom of the Dropbox screen. Dropbox will automatically copy the link for you to share in different media such as blogs, posts, and more. - To disable students from downloading the video, press "Settings".
- For “Who has access,” choose “Anyone with link” or “People with password” and fill in a password. If you require a password, make sure to provide the password to anyone who would view your video.
- Turn “Disable downloads” ON to prevent people from downloading the video and click "Save".
- Press "Copy link".
- Copy Link Shortcut: In Dropbox, hover the mouse over the video you would like to share and click the "Copy link" button. It will automatically copy and paste.
- Optionally, use bit.ly to create a shorter web link for link sharing.

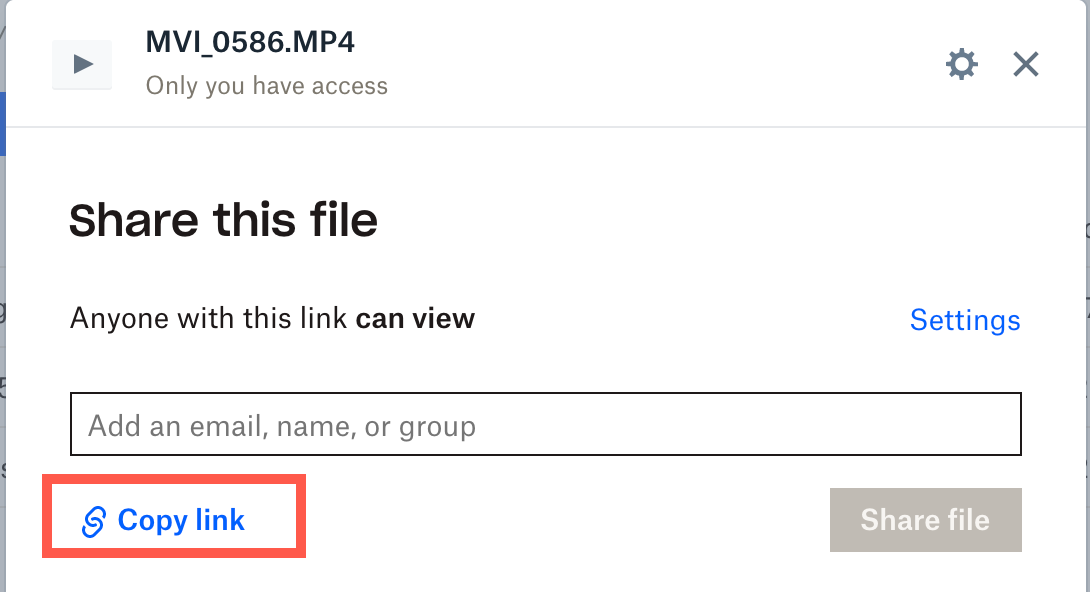

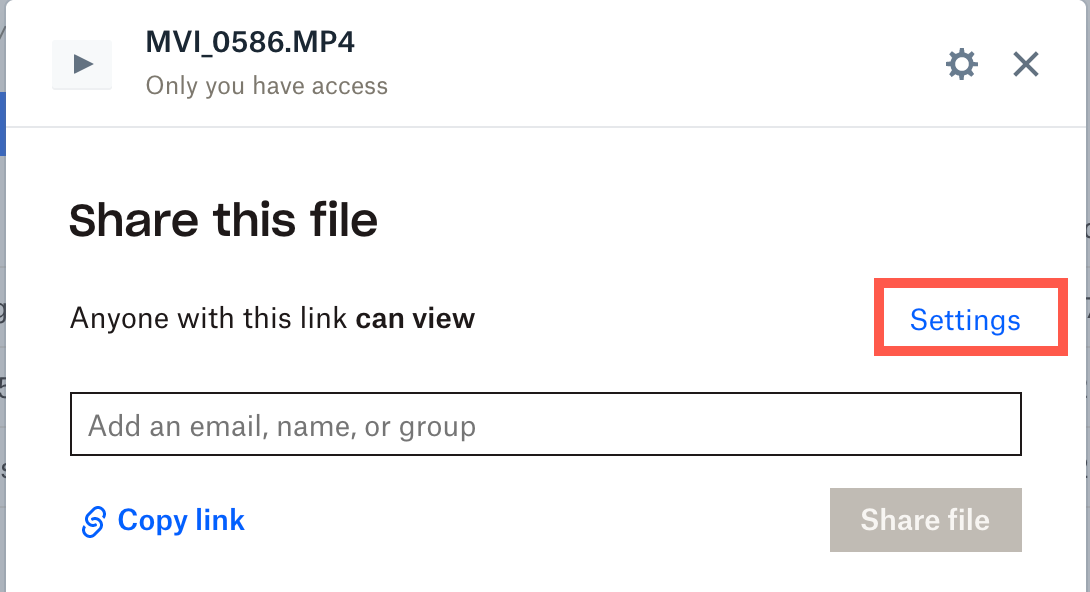
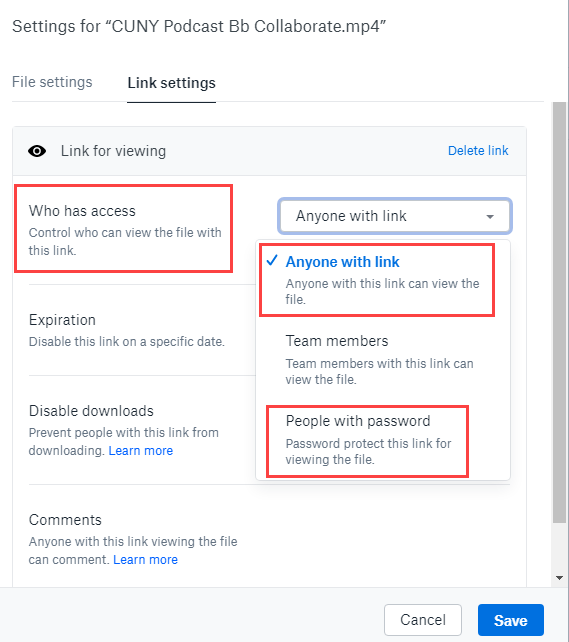
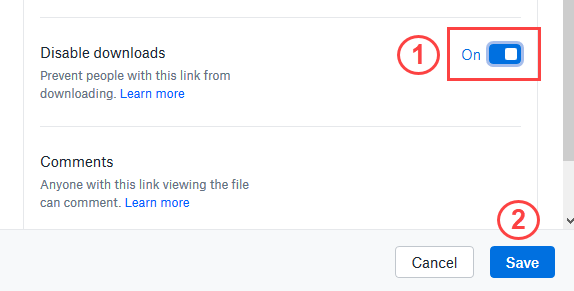
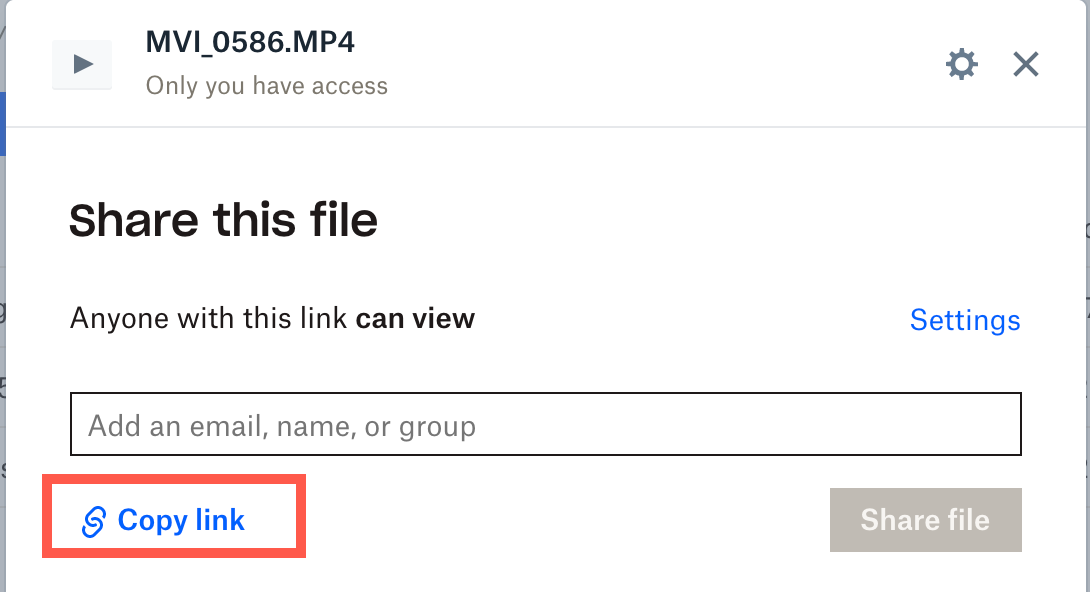

The link is copied and ready to be pasted in an email or Blackboard via Web Link or content editor.
Adding annotations using comments
Students will view your video in streaming and cannot download the video. In this case, they cannot comment on the video. Commenting only works when sharing the videos with group members or via their CUNYFirst credentials. However, in these cases, viewers can also download videos.
On the other hand, you can comment on your video at different time points like doing annotations. Your students will view them by clicking on the Comment icon.
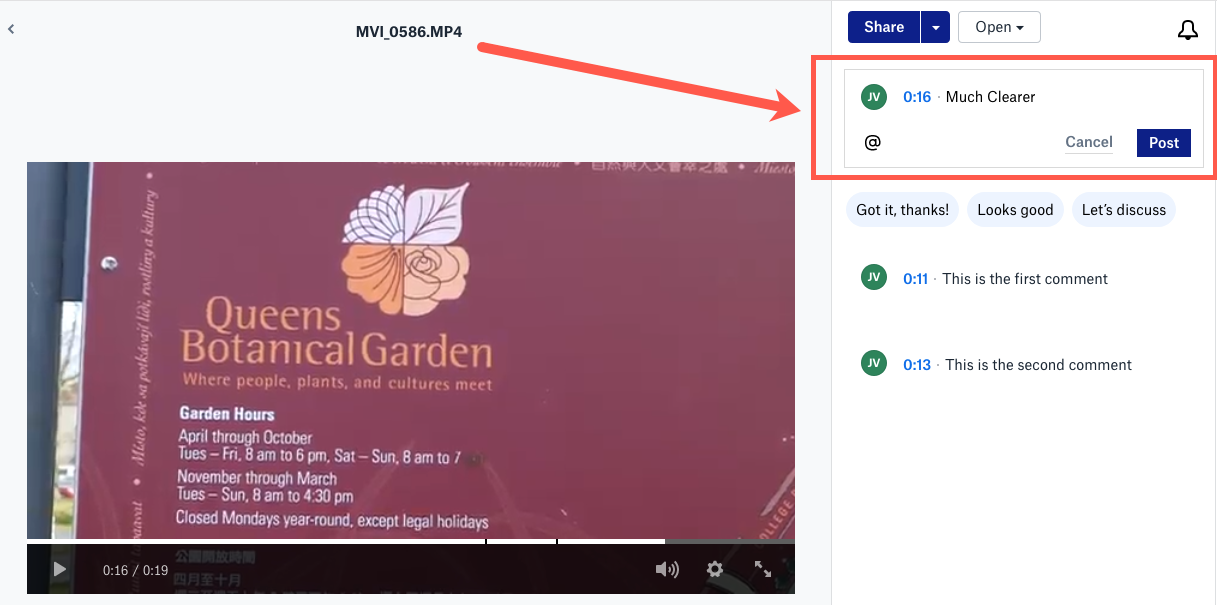
Creating a Web link in your Blackboard course
- Go to the Blackboard course where you want the video to be displayed. We recommend using the content area.
- Move the cursor to "Build Content", then "Web Link"
- Add a name, paste the URL link in the URL box, provide a description if needed, and click "Submit"
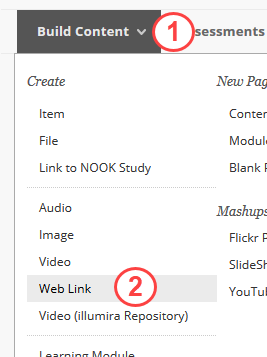
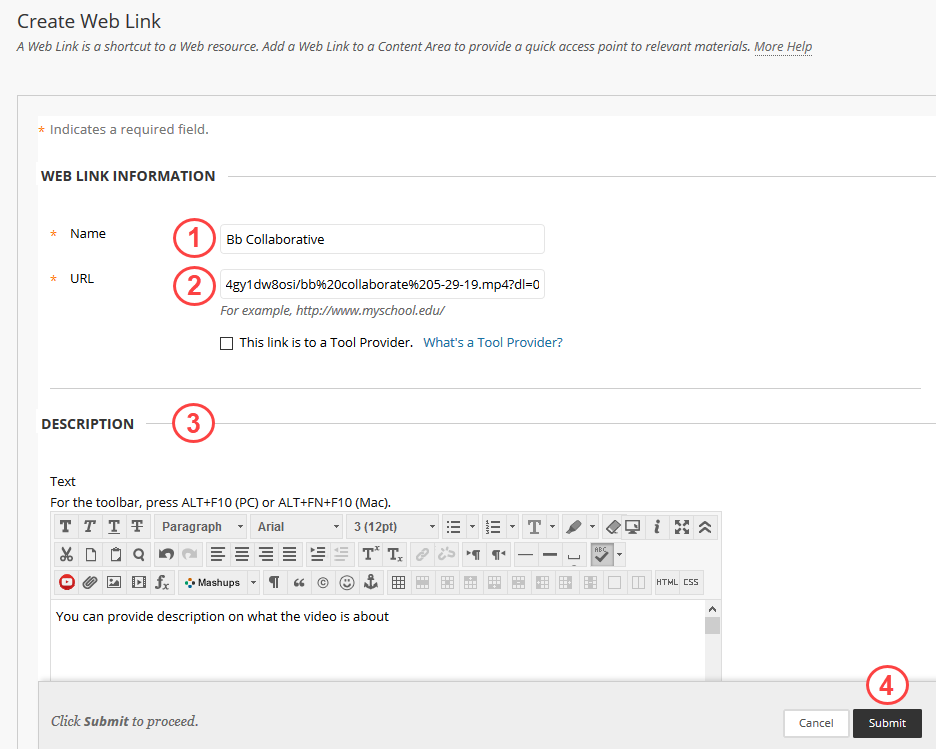
The web-link is added to the bottom of the page.

Pasting video shared link to Blackboard content editor
This option enables you to share your video with students in a discussion forum, blog, assignment, or anywhere in Bb where there is a content editor.
- Go to the Blackboard course where you want the video to be displayed using the content editor also known as text box.
- In your context editor, provide a Title.
- In the text box, write and highlight the name and click on the Link icon
- A pop-up box will appear. Paste the URL link in the URL box. Click the drop-down box for Target, and choose "Open in a new window." In the Title text box, fill in the appropriate Title for your video. This is required for accessibility. Last, click "Insert."
- Add instructions if necessary. Click "Submit" to save and post the link. Your video link has been added
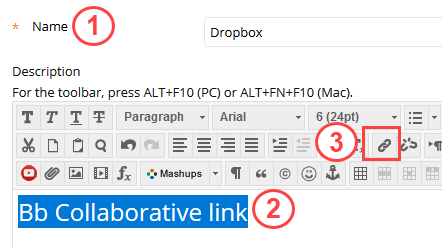
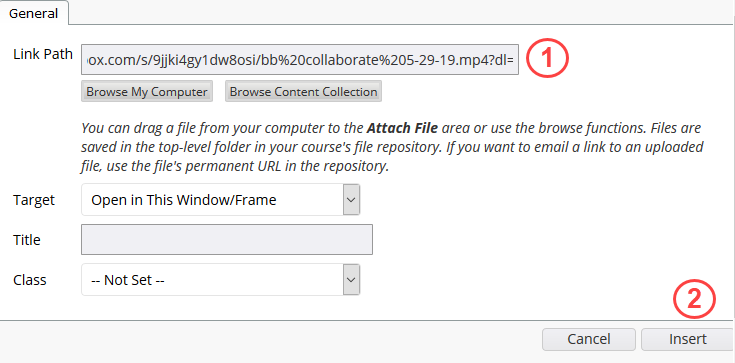
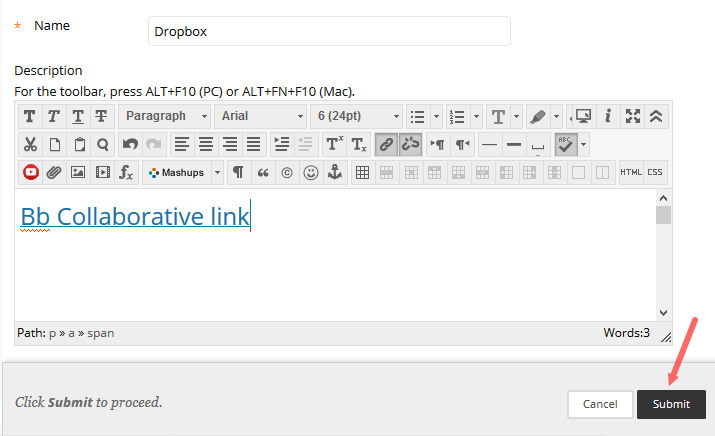
Yay, you successful added the shared video link from Dropbox to Blackboard!
