Brightspace for Students
Brightspace tutorials and resources for students
York College now uses Brightspace (BrS) as the Learning Management System (LMS) instead of Bb for courses.
To access BrS, go to https://brightspace.cuny.edu/ page and log in with your CUNY Login username and password.
To learn the main features and tools in BrS in a self-paced course and obtain a certificate, go to York Student Orientation for Brightspace and Online Learning. When prompt to log in, use your CUNY Login credentials.
Below are individual tutorials on frequently used features and tools:
- Your Email Address in Brightspace
- Customize your personal settings in your BrS
- Your Notifications Settings
- Finding and accessing your courses
- Navigating your courses
- Submitting Assignments
- Viewing Assignment Grades and Feedback
- Using the Quizzes tool
- Viewing Quiz Grades and Attempts
- Posting on Discussion Topics
- Working with Turnitin Assignments
- Working with PeerMark Assignments
- Viewing Class Progress
- Syncing your course calendar on Brightspace with your personal calendar
- Using Brightsapce Mobile App Pulse
- Using the Portfolio tool
- Need more help? Contact the CTLET LMS Support Team
Your Email Address in Brightspace
All user emails in BrS are their CUNY Logins. That is, firstname.lastnameXX@login.cuny.edu. No one can change their emails in Brightspace. No personal emails are in BrS.
Your CUNY Login email address in Brightspace is linked to your preferred email you set in your CUNYfirst account. In order to receive your proefssors' messages about your courses, please make sure that your preferred email is your York email. Below is a tutorial on how to check and change your preferred email in CUNYfirst.
To find more information on how to activate your York email and get help with your York email, please check out the Student Accounts Activation page.
Customize your personal settings in your BrS
It is very important to customize your Brightspace settings to fit your learning needs. Folllow the instructions in the linked web page below to add an avatar for your BrS account, set the frequency to receive course notifications, choose for which course activities you want to receive notifications.
Customize your personal settings in Brightspace
Your Notifications Settings
Please review and modify, if necessary, the settings for your Notifications in Brightspace to receive emails for course updates. Make sure to check the boxes for the two Announcements on your Notifications page.

Finding and accessing your courses
After logging in Brightspace, you can find your courses and access them in two places. Follow the instructions in the linked web page below to find your courses.
Note: you can only see your course after your professor makes it active/available to students. If the semester already started and you still don't see your registered course in Brightspace, please contact your professor.
Finding your courses in Brightspace
Navigating your courses
Based on which tools a course uses, your professor may customize the course menu to fit the course needs. Although you may see some differences in the course user interfaces, the top navigation bar and the Content module links on the left of the Content page enable you to access different areas of the courses such as your Grades, your Class Progress, Quizzes, Assignments. Review the linked web page below to familiarize yourself with your course nagivations.
Submitting Assignments
You can access assignments from Assignments link on the course top navigation bar or from a Content page.
Understanding due dates and end dates
Watch the videos below to learn how to work in Assignments page, submit and confirm assignments, as well as re-submit an assignment.
Troubleshoot issues with submitting assignments
If you encounter issues to submit an assignment, get an error message when trying to submit an assignment, go to the web page linked below and scroll down to the section on Troubleshoot Assignments.
Viewing Assignment Grades and Feedback
Using the Quizzes tool
You can access quizzes, tests and exams from Quizzes link on the course top navigation bar or a Content page where your professor posts each of them.
Take a closer look at the Quiz Details page to understand each of the quiz information.
Watch a short video below to learn how to take a quiz, test or exam.
Viewing Quiz Grades and Attempts
You can always access your quiz grades on the Grades page in your course navbar. But to access your quiz attempts to see the quiz questions, your answers and/or correct answers, you will need to go to the Quizzes page.
If your professor allows students to see quiz questions, your answers and correct answers, follow the steps in the linked tutorial below to access them.
Posting on Discussion Topics
You can access discussion forums and topics from Discussions link on the course top navigation bar or a Content page where your professor posts each of them.
For all aspects of the Discussion tool, check out Communicate and interact with others using Discussions.
Working with Turnitin Assignments
Turnitin assignments are used to check the originality of the submitted papers or essays by comparing them with journal articles, website content, and other students' work. It provides a report stating the percentage matching it found in submitted papers and the sources where the matching text appears.
Click the appropriate links below to learn how to work with Turnitin assignments.
- Submitting a paper to a Turnitin assignment
- Accessing the similarity report and similarity score - Click the Turnitin assignment and then follow the linked tutorial
- Understanding the similarity score
- Navigating the similarity report
- Downloading a similarity report
- Generating a new similarity report after resubmission
- Reviewing your grade and instructor feedback
Working with PeerMark Assignments
PeerMark assignments are used for students to review and provide feedback to the papers submitted by peers. In a PeerMark assignment, students will submit their papers to the assignment first. Then, each student is assigned to review one or two of their pers' papers. Sometimes, you may be required to also review your own paper.
1. Click the PeerMark assignment in your course.
2. You will see a red dot next to the PeerMark Reviews tab indicating that you have new PerMark reviews to complete.
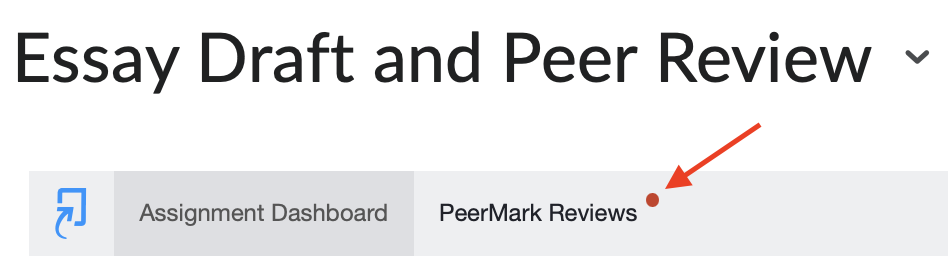
3. Click on the PeerMark Reviews tab to access the paper(s). Click the pencil icon to start review the assigned paper.
4. A pop up window appears displaying the paper. There are two ways to provide feedback.
- If you see instructions on the Questions tab on the right panel, use the questions to guide your review and provide your answers after reviewing the paper. If you are not ready to submit, click the Save button on the top right. You can always come back to add and/or revise your answers before the due date. After you complete the review and answer all questions, click the Submit botton on the top right.
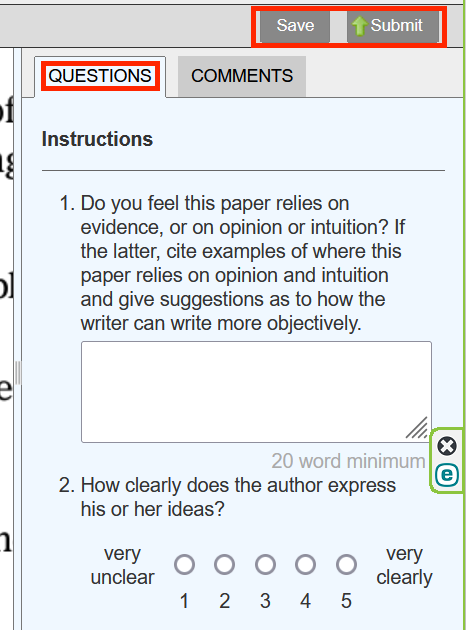
- If you don't see instructions on the Questions tab on the right panel, you will provide feedback by annotating the paper. Click on a place on the paper where you want to add comments, a textbox will pop-up. Type in your comments and then click Save.

You can always remove or edit your annotated comments before you submit the PeerMark assignment. Move your cursor over the bubble, you will see the Edit link and a trash can. Click the Edit link to revise your comment, click the trash can to remove the comment.
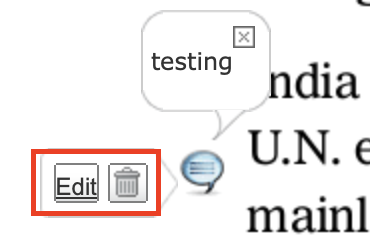
You can also use PeerMark tool palette to add feedback.
Viewing Class Progress
Syncing your course calendar on Brightspace with your personal calendar
You may want to sync your course calendar with your Outlook or Google calendar so that you can keep up with all assignments, events and any appointments in one place. Follow thte steps below to sync your course calendar in Brightspace with your personal calendar.
1. Log in to CUNY's Brightspace.
2. On the Homepage, locate the Calendar widget. Most possibly you cna find it on the lower right panel. Click the down arrow next to the word Calendar, and select Go to Calendar.
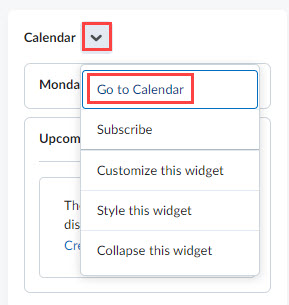
3. On the Calendar page, click Settings on the top right.
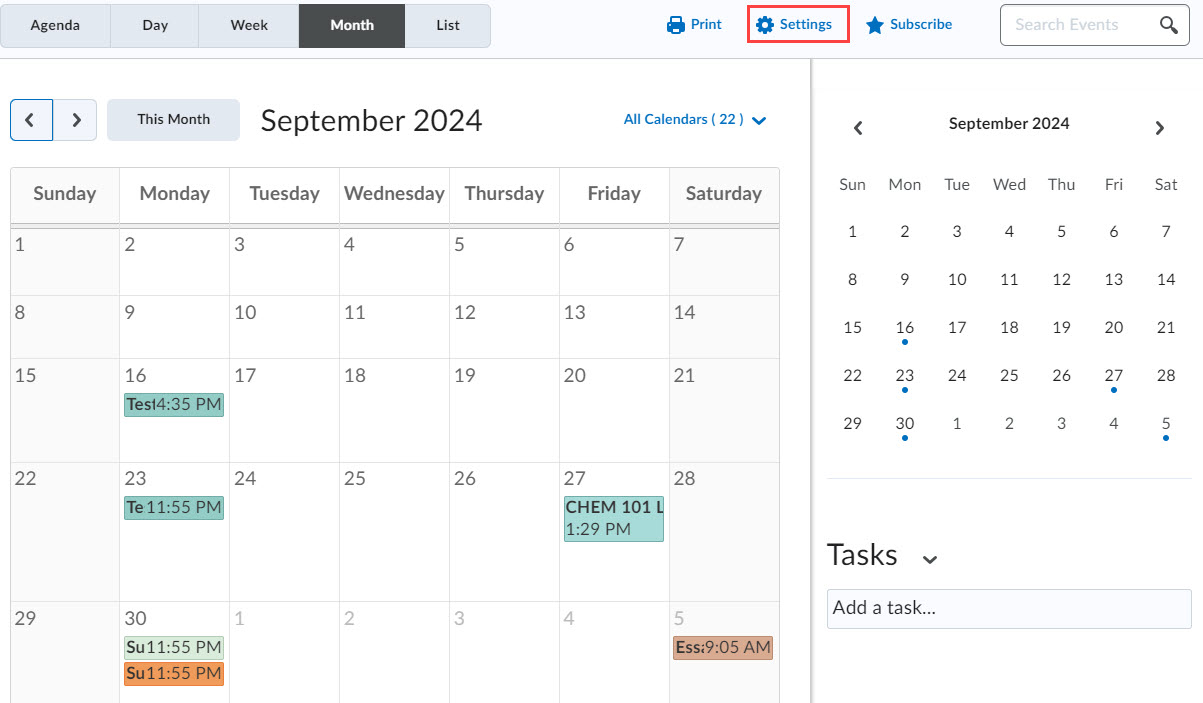
4. On the pop-up Settings panel, check the box for Enable Calendar Feeds. Then, at the bottom click Save.
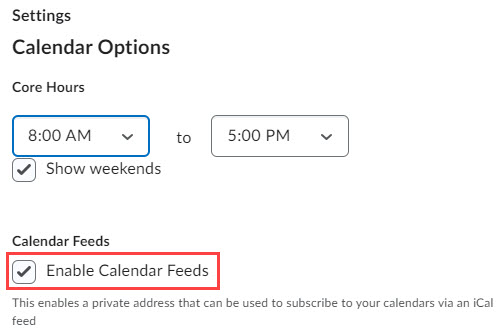
5. On the calendar page, click Subscribe.
6. On the pop-up box, highlight the calendar address (e.g. URL) and click Ctrl + C for Windows, Command + C for Mac device to copy the address.
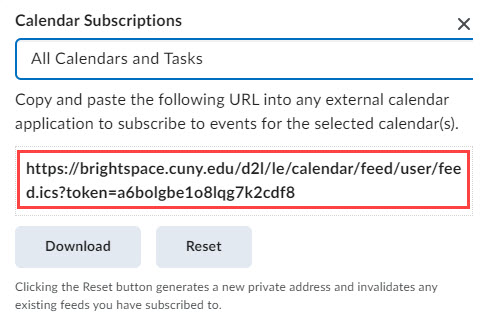
7. Go to your personal calendar, for example, Outlook. Click the Calendar icon. Click Add calendar.
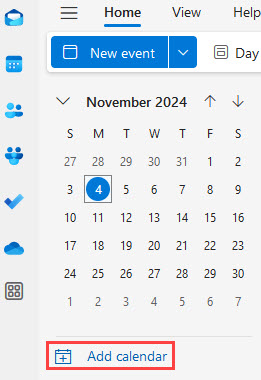
8. On the pop-up widow, click Subscribe from web. Then paste the calendar URL you just copied from your Brightspace (BrS) calendar to the URL field. Type in a name for the calendar. Click the Import button at the bottom.
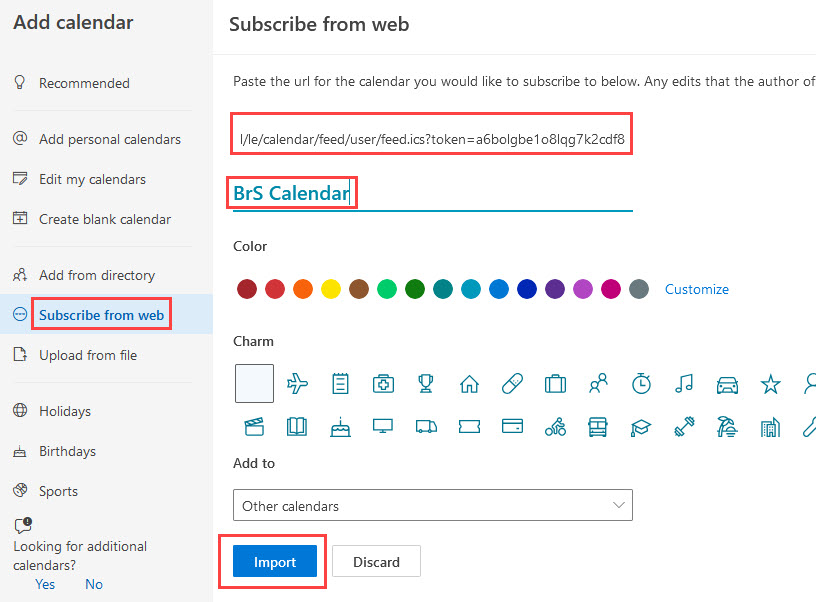
Now, your course calendar in Brightspace is synced to your Outlook calendar.
Sync with Google or other external calendar follow the similar ideas.
Using Brightsapce Mobile App Pulse
You can keep track of your course work using Brightspace's Pulse app. Check out the linked web pages below to learn what Pulse can do and how to get it.
- About Brightspace Pulse
- Download Pulse app from Apple store or Google Play
- Sign into Brightspace Pulse
- Manage your course workload with Brightspace Pulse
- Navigate in Brightspace Pulse
- View upcoming work in Brightsapce Pulse
- View courses and course content in Brightspace Pulse
- View grades for a course in Brightspace Pulse
- View and configure push notifications in Brightspace Pulse
- Troubleshoot Brightspace Pulse
Using the Portfolio tool
The Portfolio in Brightspace provides a space for you to store and reflect on the artifacts to demonstrate your learning and progress. It also enables your professor to evaluate your artifacts and provide feedback.
1. To access your Portfolio, click your name on the top right, and then click My Portfolio.
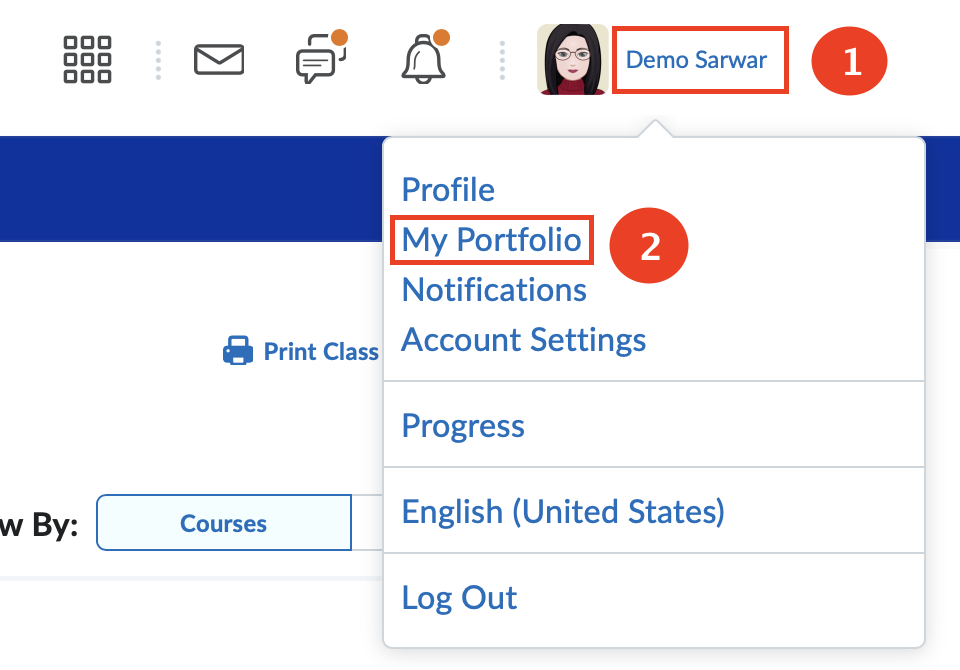
2. On the Portfolio page, under My Courses, click the name of the course where you want to add artifacts.
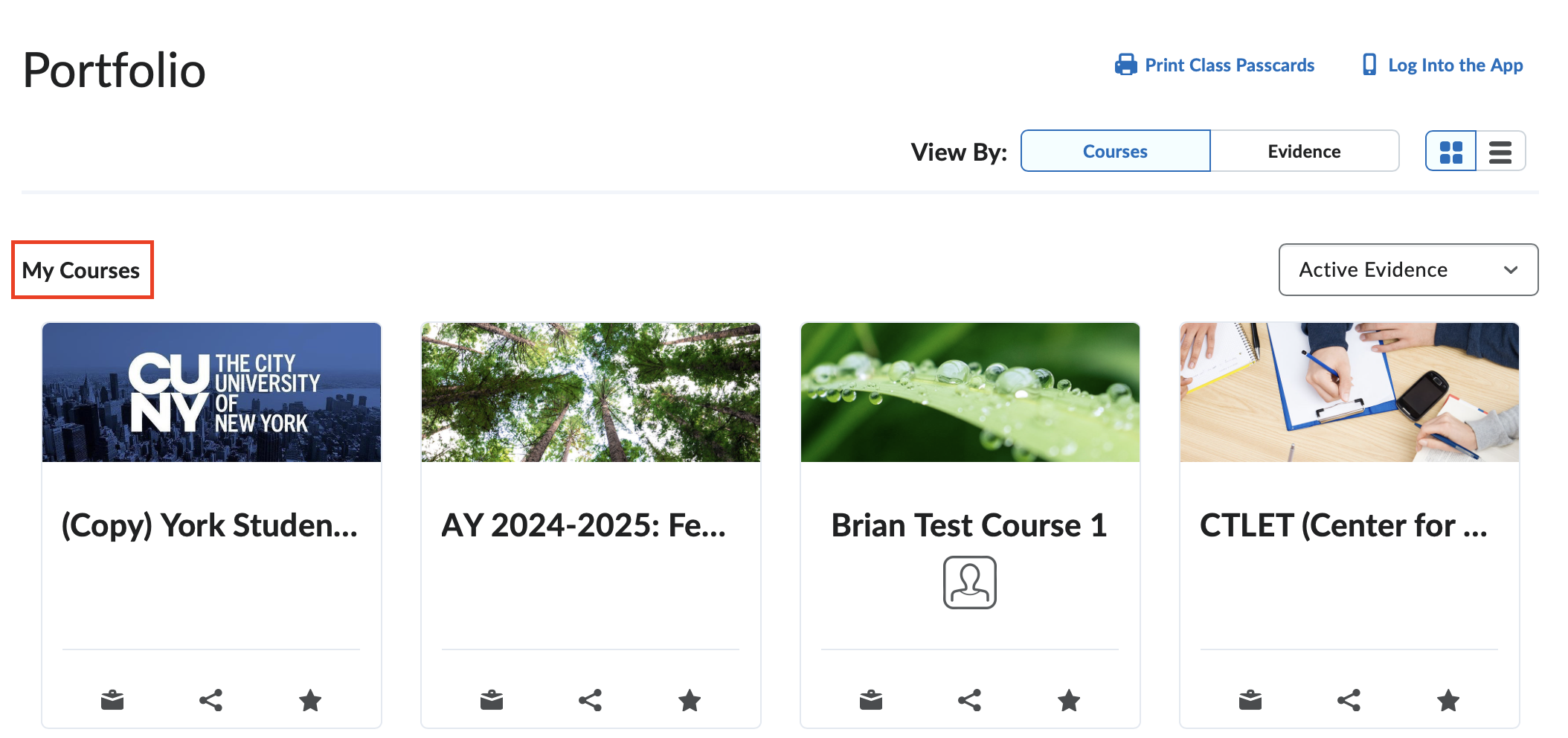
3. In the course page, click Add to Portfolio.
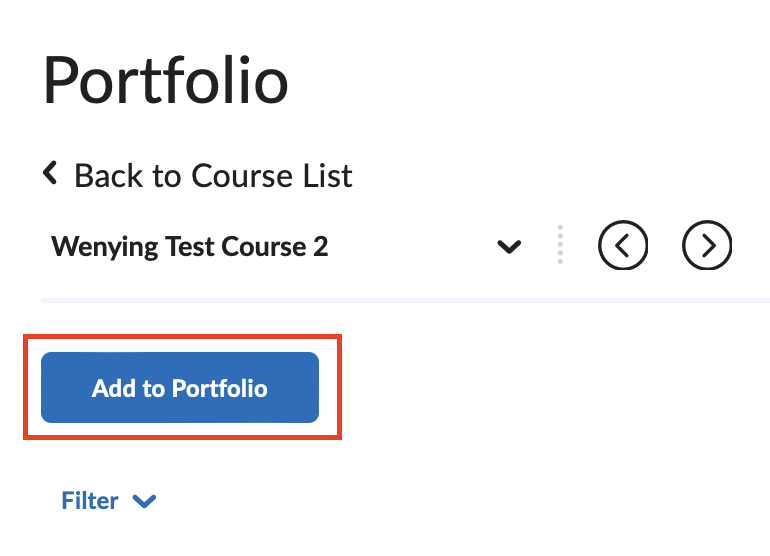
4. On the pop-up box, you can add your artifact from your device, Google Drive or OneDrive. You can add images, audio or video files, text files. The acceptable file formats can be found at: Portfolio Overview.
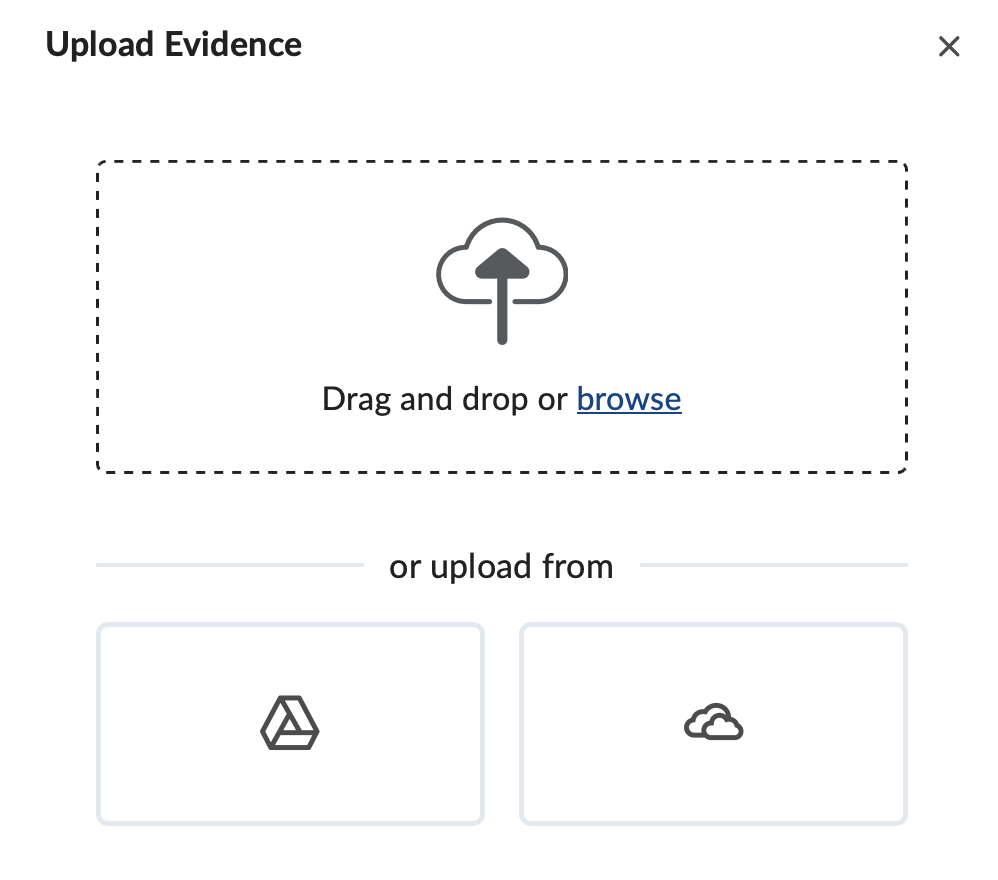
5. Now two images are added to the Portfolio. You can record or write reflection by clicking on an artifact.
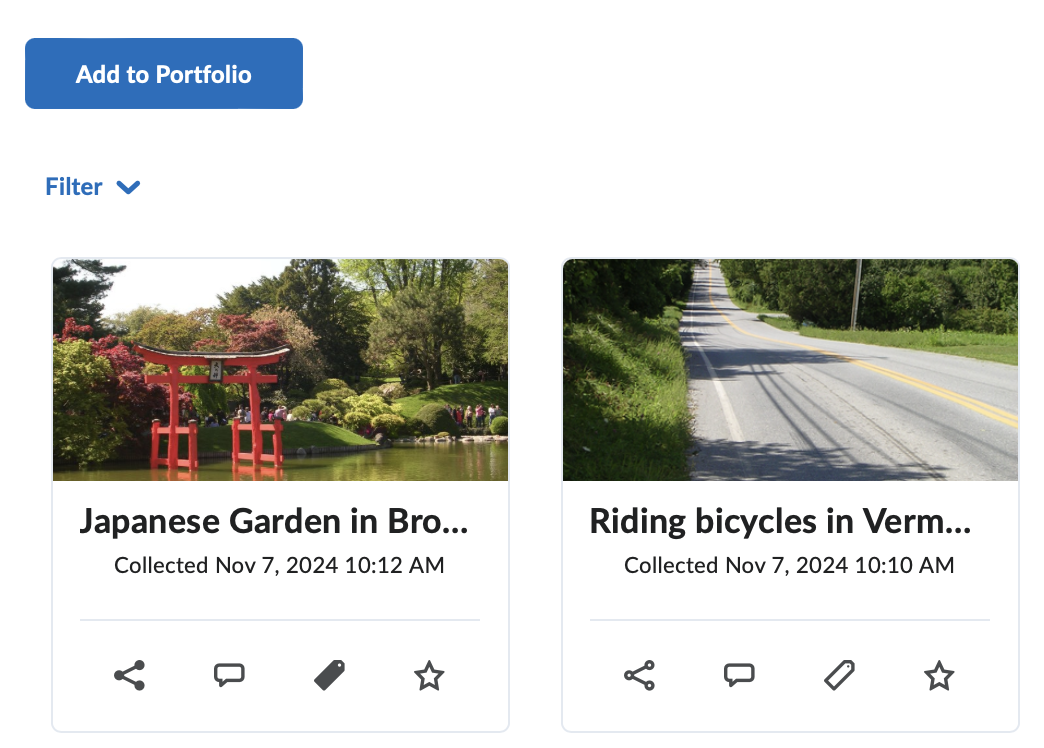
6. If you want to speak about your reflection, record it on your device, then upload it by clicking the Upload an audio file button. If you prefer to express your reflection in text, you can type them in the text box under Add a written reflection.
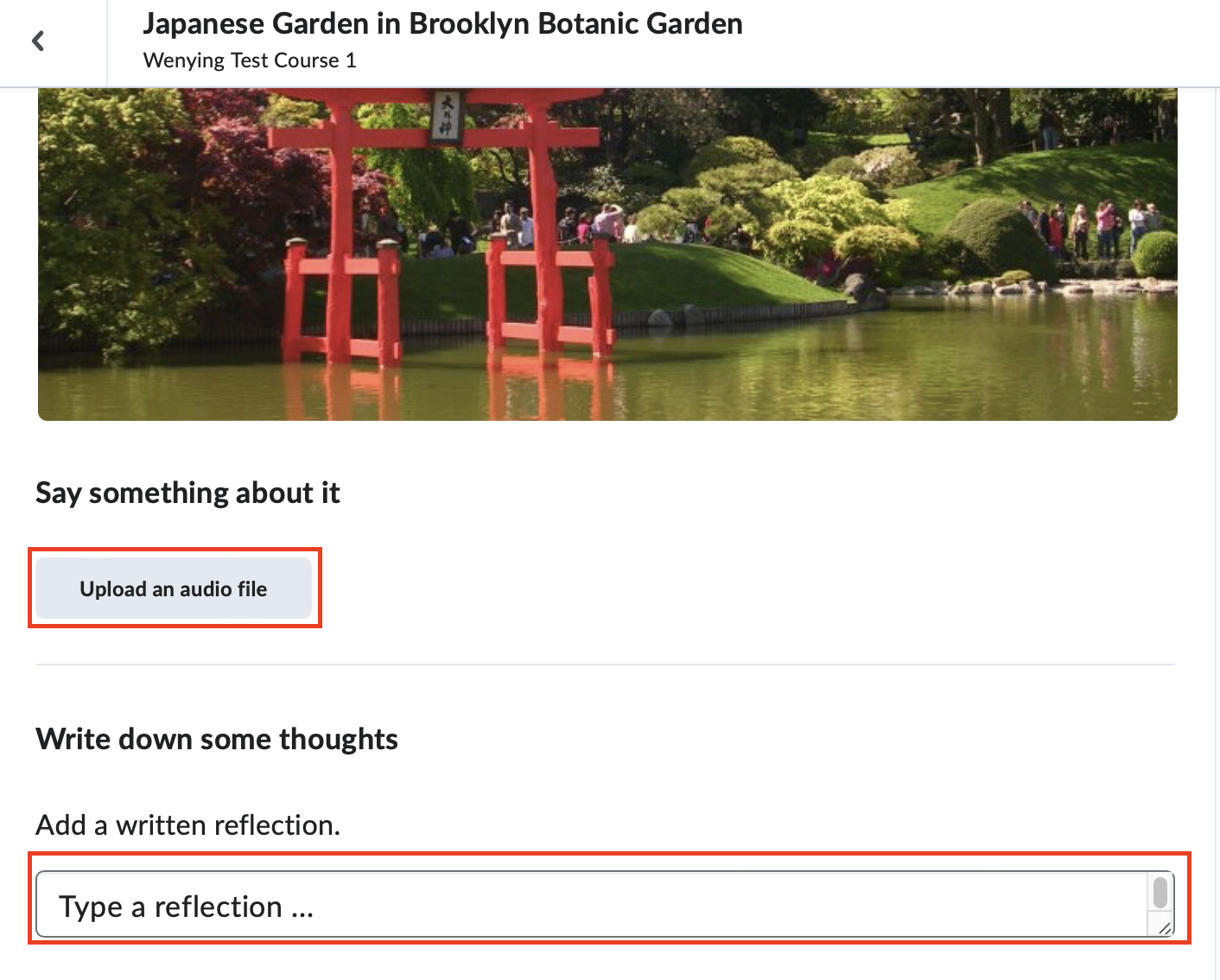
7. If your professor created categories and require students to post the artifacts under a specific category, under your reflection, click Add Category.
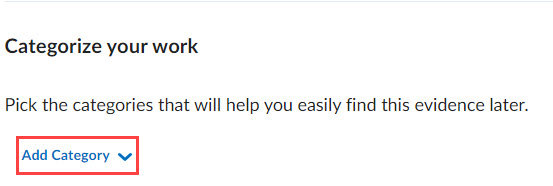
8. On the pop-up box, click the Class Categories tab. Then, click the appropriate category defined by your professor.
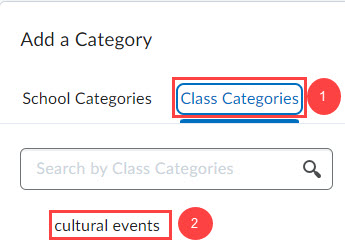
9. Click anywhere outside of the box. Now your artifact is listed under the category you selected.
10. In order for your professor to access your artifacts and reflection, you need to share them with the instructors. To share an artifact, click the Share icon under the artifact.
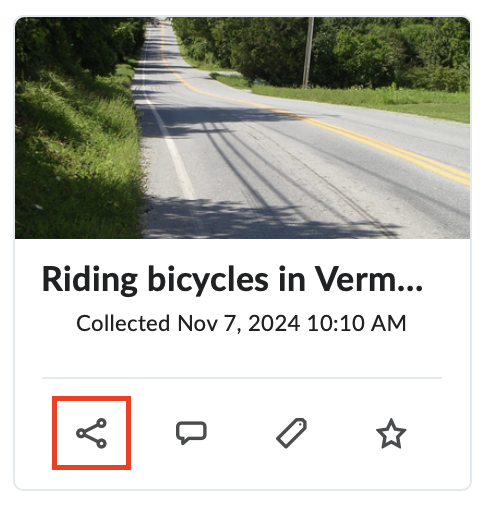
11. On the selected artifact page, click the Toggle icon on the far right to enable sharing.
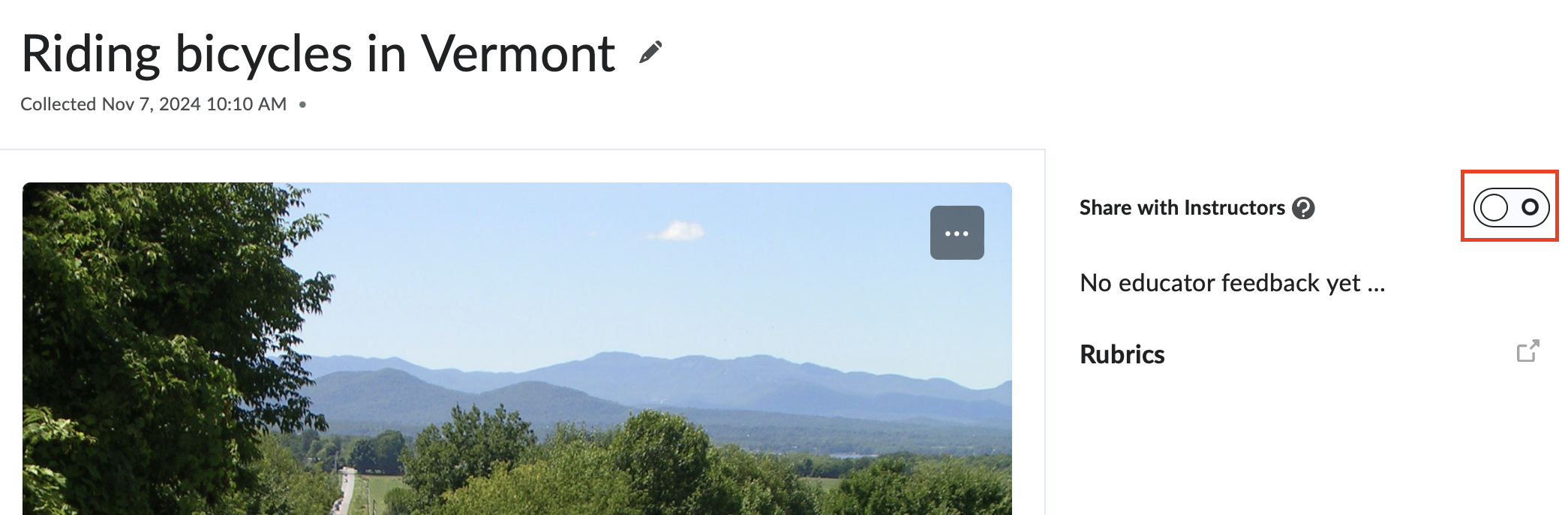
Now, the Toggle icon shows that the sharing is enabled. Clicking on the question mark to see a confirmation message and a note.
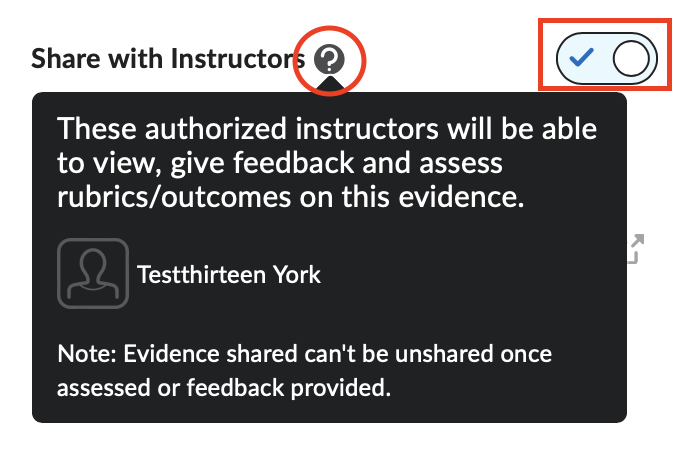
Need more help? Contact the CTLET LMS Support Team
Email: lmshelp@york.cuny.edu
Walk-in Offices: AC-4EA1 and AC-4G01
Phone: (718) 262 - 5219
Online Live Support Room can be found in the CTLET site in Brightspace. After logging in to Brightspace, look at My Courses > Organizations tab.
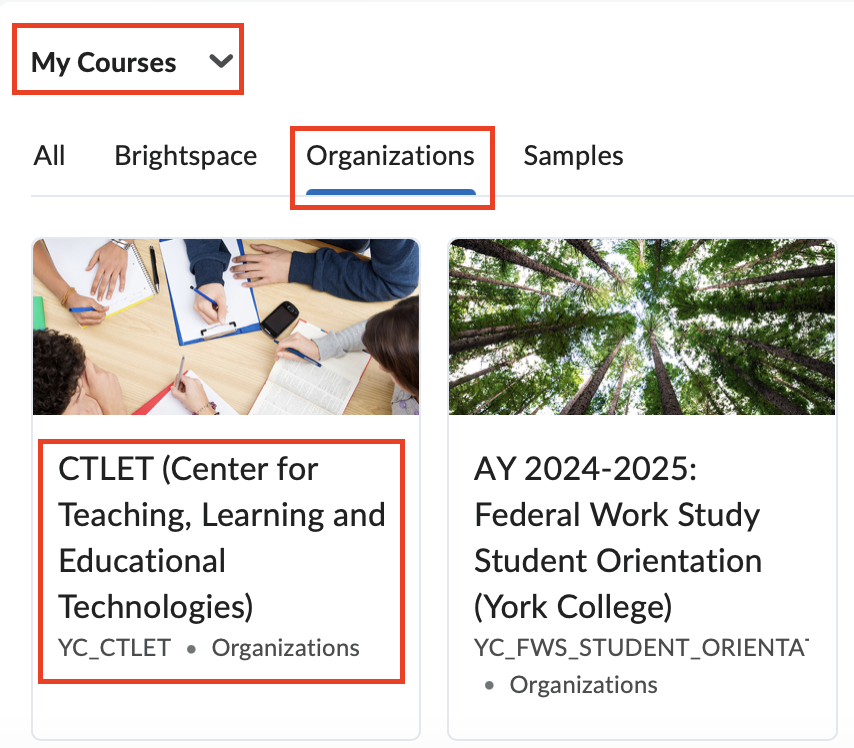
Revised: February 4, 2025
