Setting up your Blackboard
On this page you will learn how to set up your Bb account to ensure you take full advantages of Bb technology and keep up with your course work.
Your Email address in Blackboard
Your Professor often communicates with students using the Blackboard Email tool. You need to make sure that you have a valid York email address in Blackboard to receive email messages from your professor.
Watch a short video below to learn how to check and update your email in Blackboard and follow the instructions to update your email address if necessary.
Adding an avatar
Your avatar will appear in your posts on the Discussion Board, Blogs, and Wikis. It provides an opportunity for your classmates to see a photo of you or your digital representation. Watch a short video on how to update your generic avatar and follow the steps in the video to upload your photo. If you prefer not to post your photo, upload a picture to represent you.
Managing the frequency of getting Blackboard course updates in your mailbox
On the Global Navigation Menu, click on Settings then Edit Notification Settings, and select Edit General Settings.
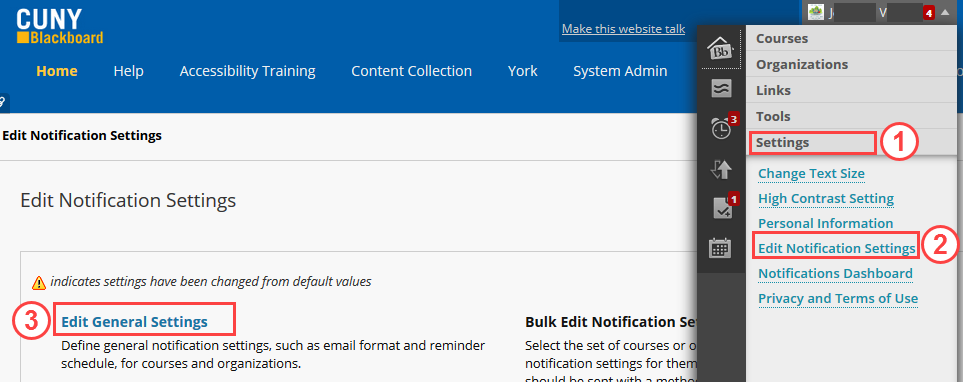
Under the "General Settings: Courses" section, select your Email Settings where you can receive the notifications one at a time in Individual Messages or all together in Daily Email Digest. You can also set Due Date reminders. When all is set up to your liking, click on Submit.
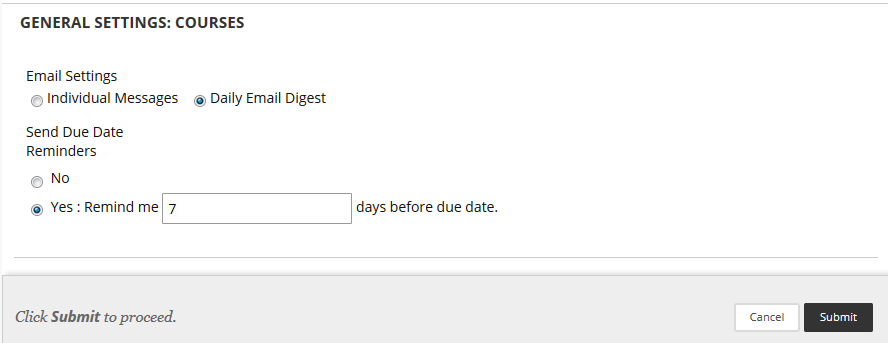
Finding and Organizing your courses in the "My Courses" panel
After logging in Bb, you are on the Bb Home page where you can find your courses, organizations, and important messages on the banner and some panels/modules. The scheduled Bb downtime will be posted on the banner. Pay attention to the messages on the banner and panels/modules on the Bb Home page.
Watch a short video below to learn how to find and organize your courses on your "My Courses" panel.
Navigating in your course site
You can access your course by clicking on the course link in the My Courses panel on Blackboard’s Home page or the Global Navigation Menu. After entering your course, click each of the links on the left navigation menu to find course materials. Each course may have a different menu arrangement. Your professor may explain how you can use the course site.
Blackboard for Students main page
Center for Teaching, Learning and Educational Technologies (CTLET) home page
CTLET York College CUNY Creative Commons BY-NC-ND 4.0
