Accessing Zoom from your BrS course to create meetings
On this page you will learn how to access Zoom from your course to create Zoom meetings.
To add a Zoom link into your BrS course please follow the steps below.
1. Navigate to the content area of your course and add a module where your Zoom link will be placed.
2. Within the module, select Existing Activities, then click on External Learning Tools.
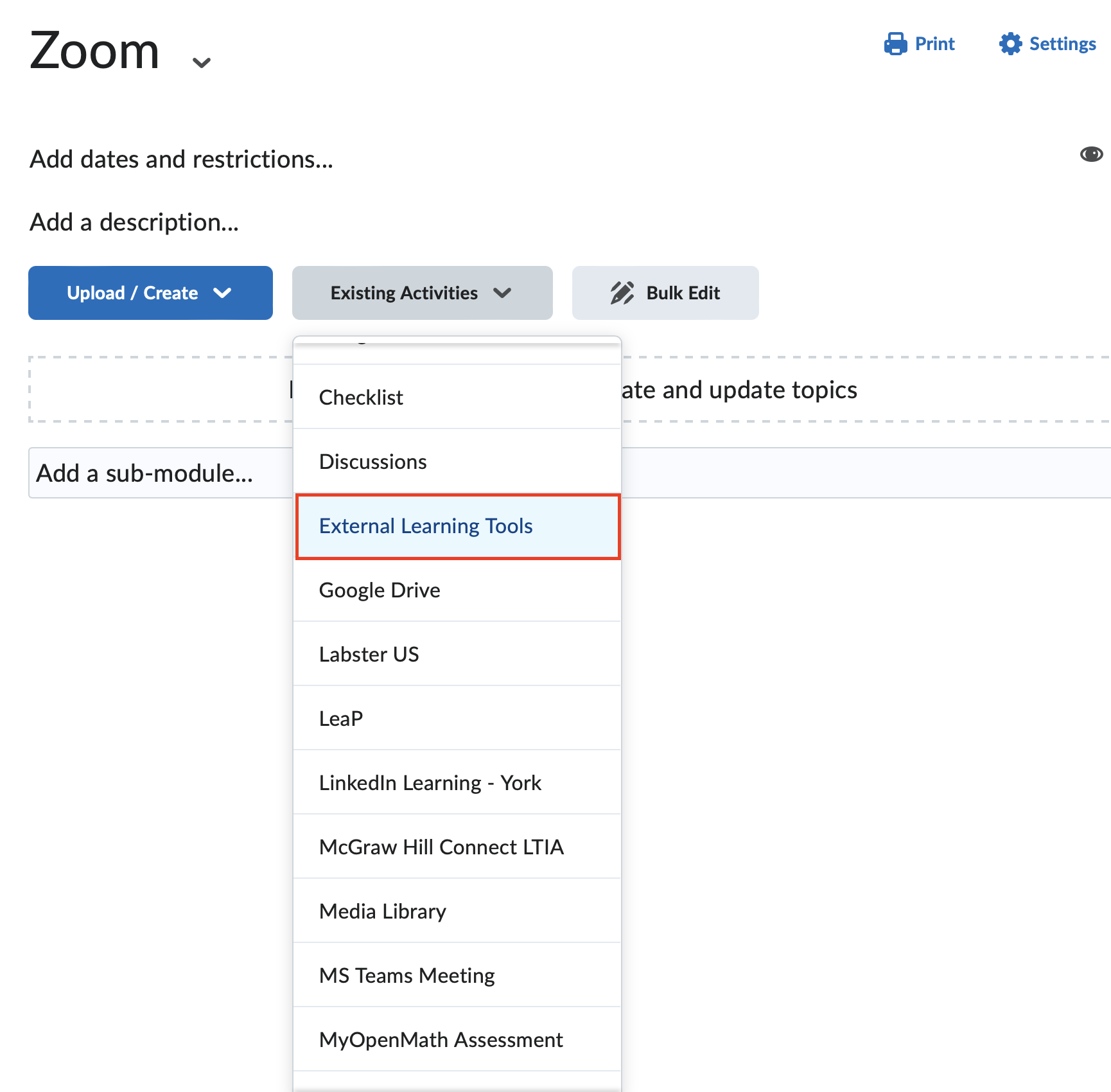
3. After clicking on External Learning Tools, scroll all the way down and select Zoom - York
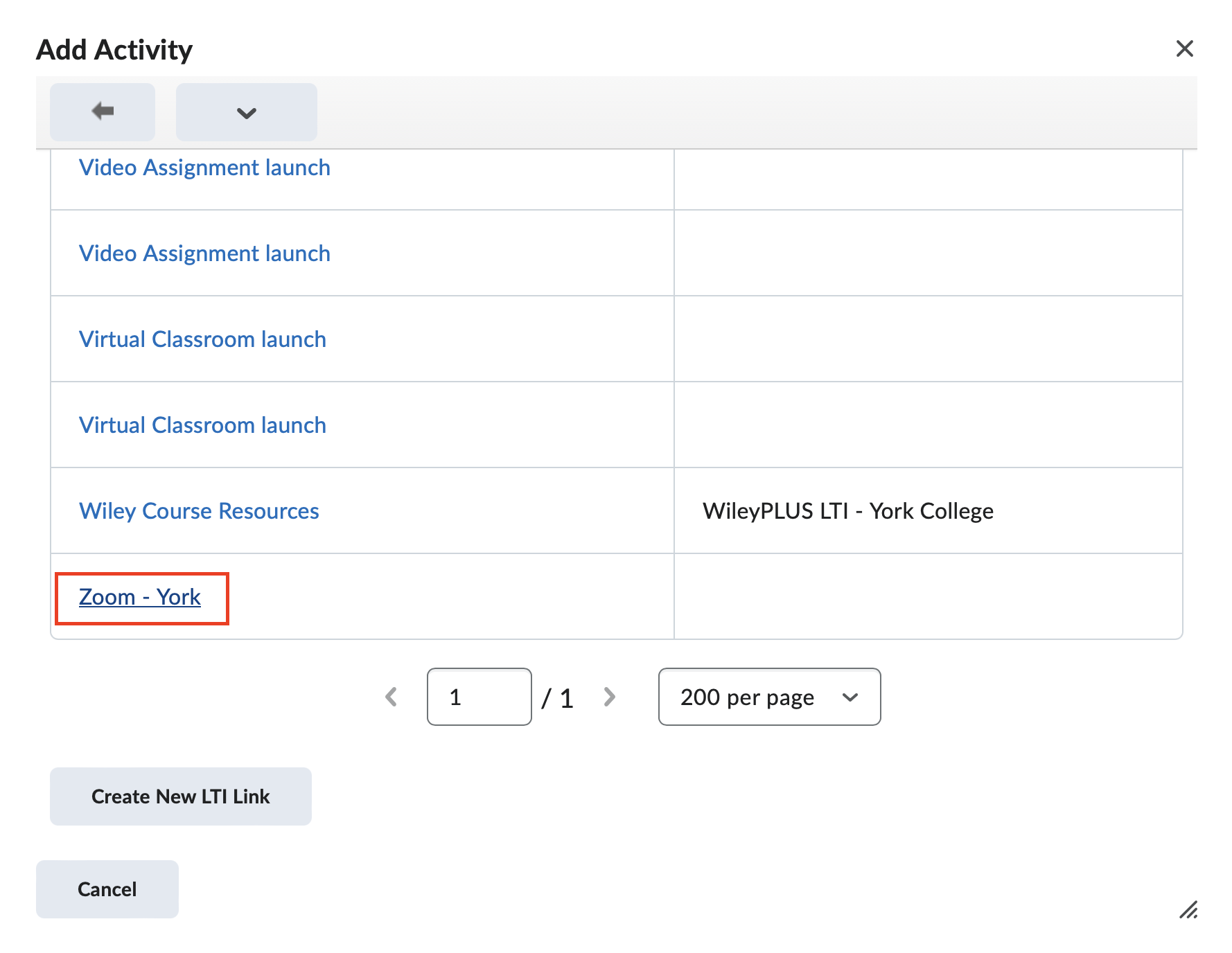
4. Once you've selected Zoom - York , a link to Zoom will be added to your course.
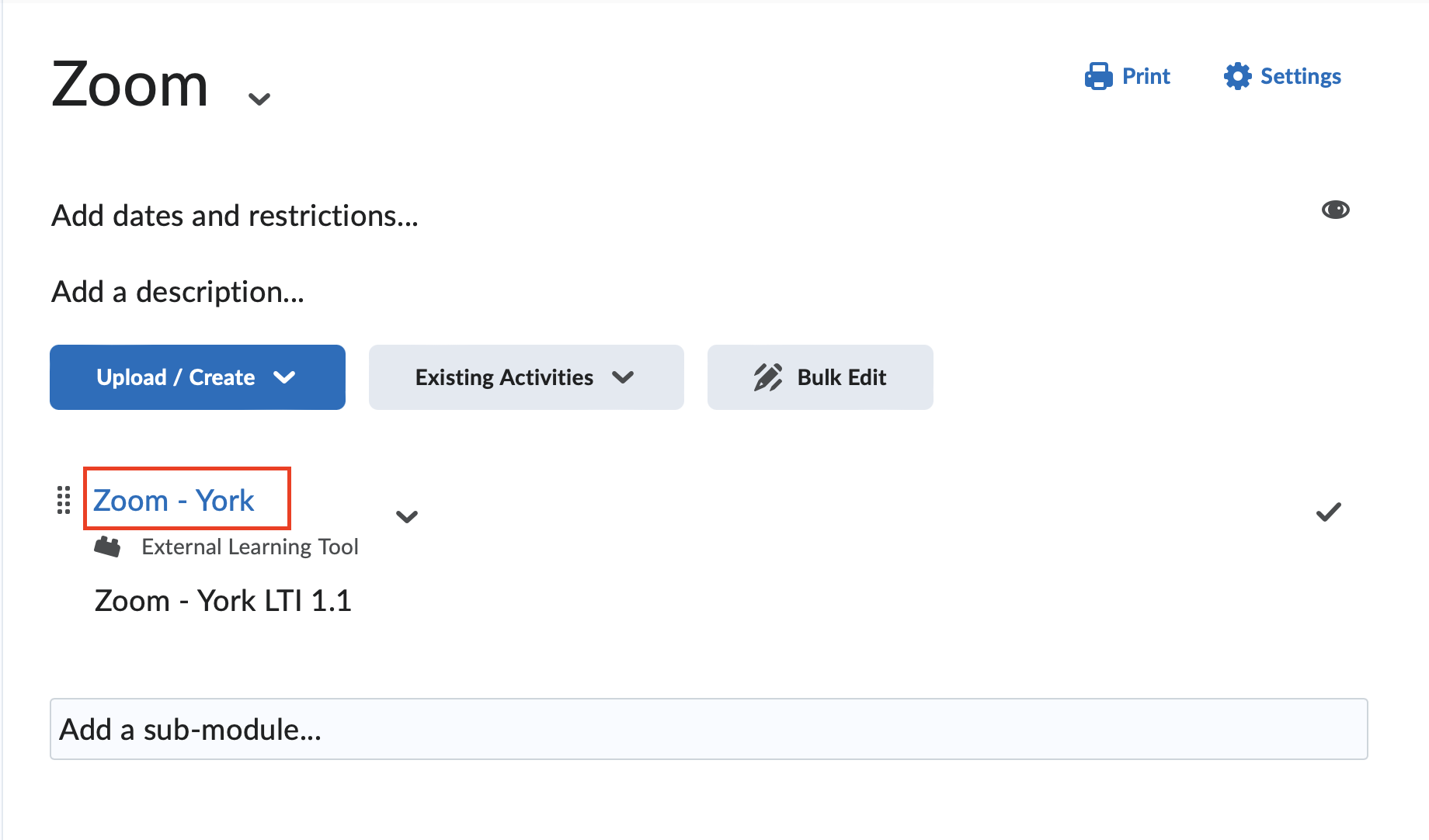
5. To make it easier for students to find the Zoom link for a specific date/time, you should modify the link name to the specific date/time. Click on the down arrow next to the Zoom link Zoom - York. Then, click on Edit Properties in Place to change the name to include the meeting date/time.
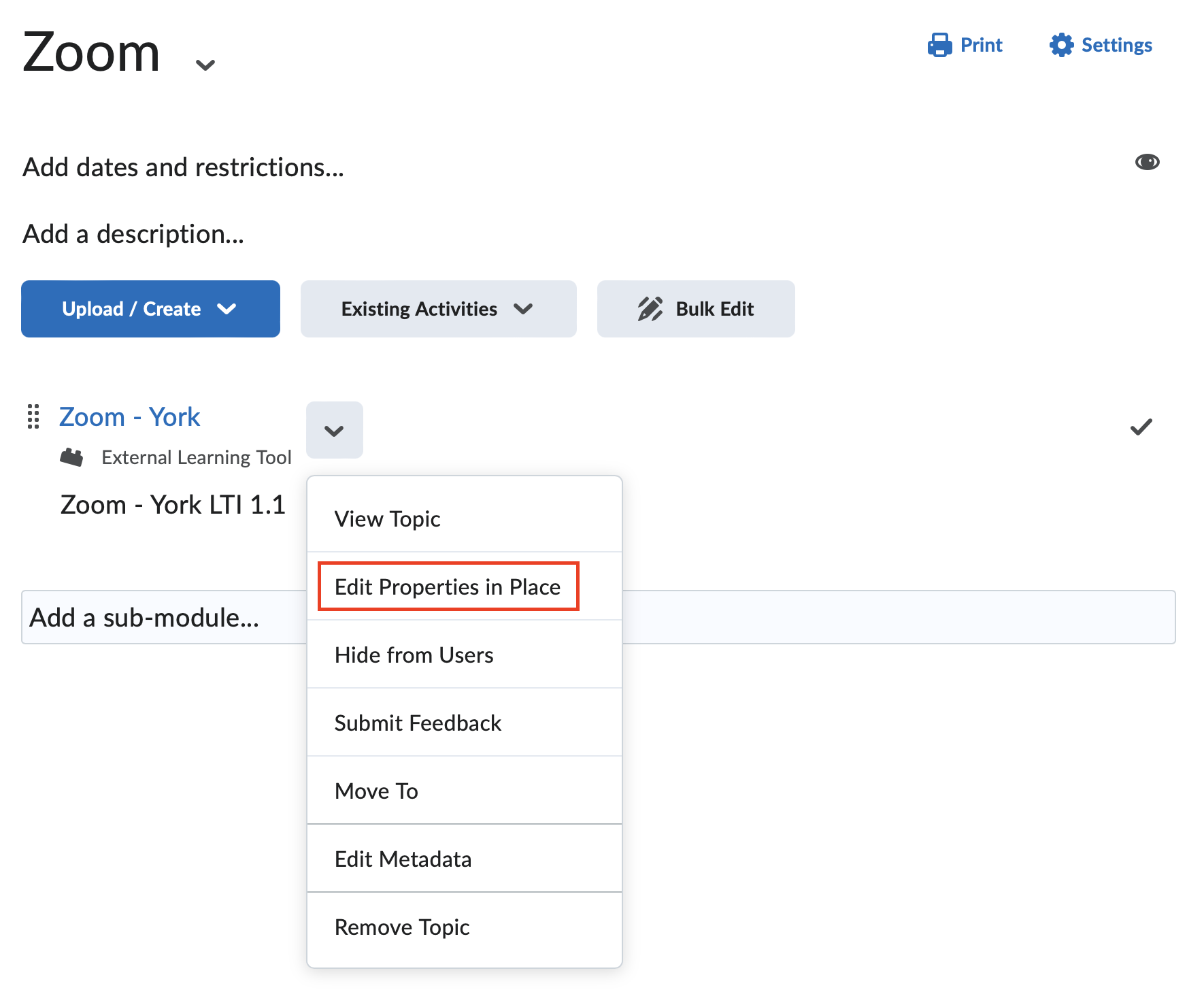
6. Once you've entered your desired name, select the Open as External Resource checkbox. Then, refresh the page.
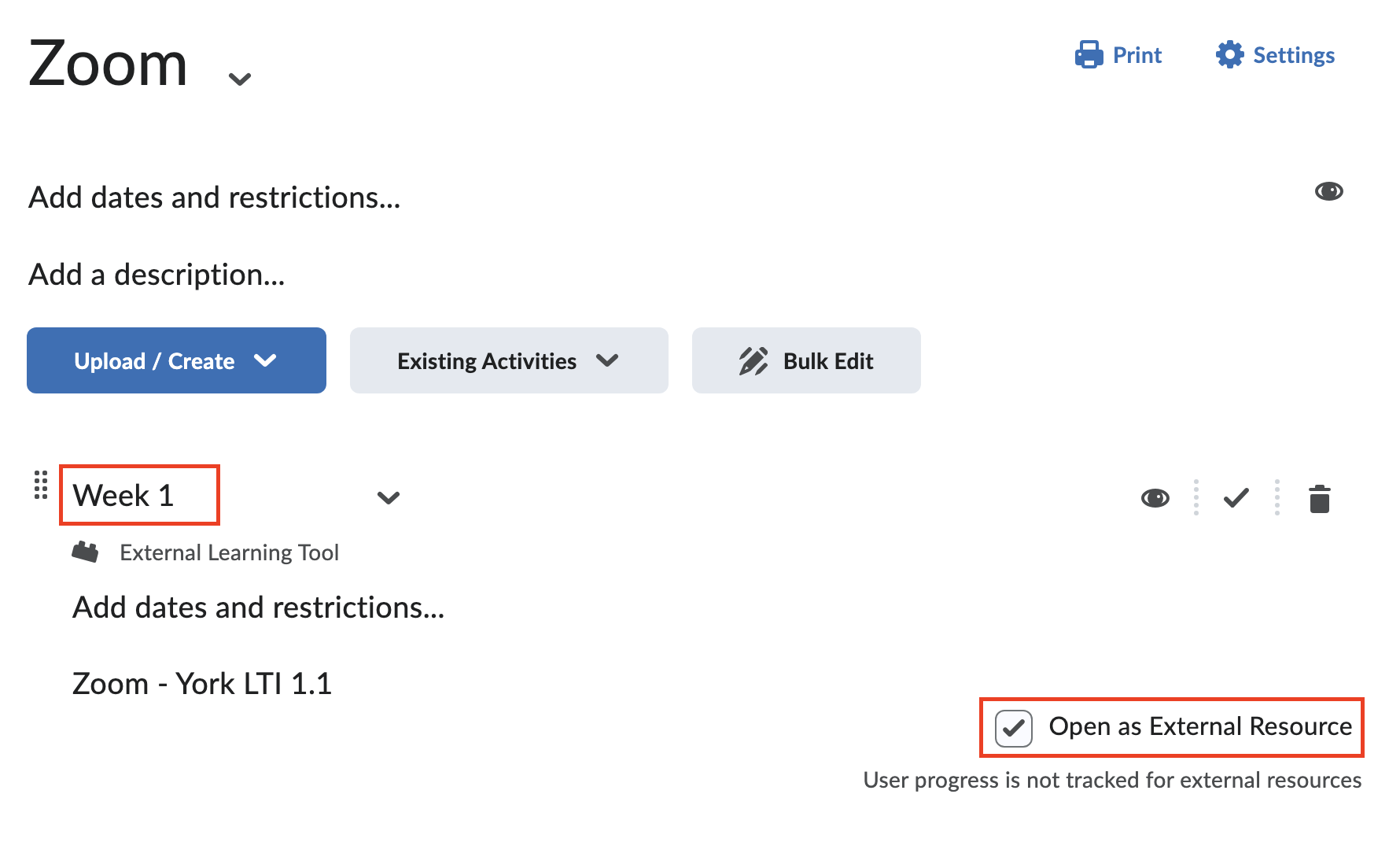
7. Now click on the link to be directed to the Zoom homepage, where you can create your Zoom meeting link. To begin, click on Schedule a New Meeting

8. After you click on Schedule a New Meeting it will open a new webpage, allowing you to enter necessary details to organize your meeting such as topic, date, time and any other relevant settings. Then click Save
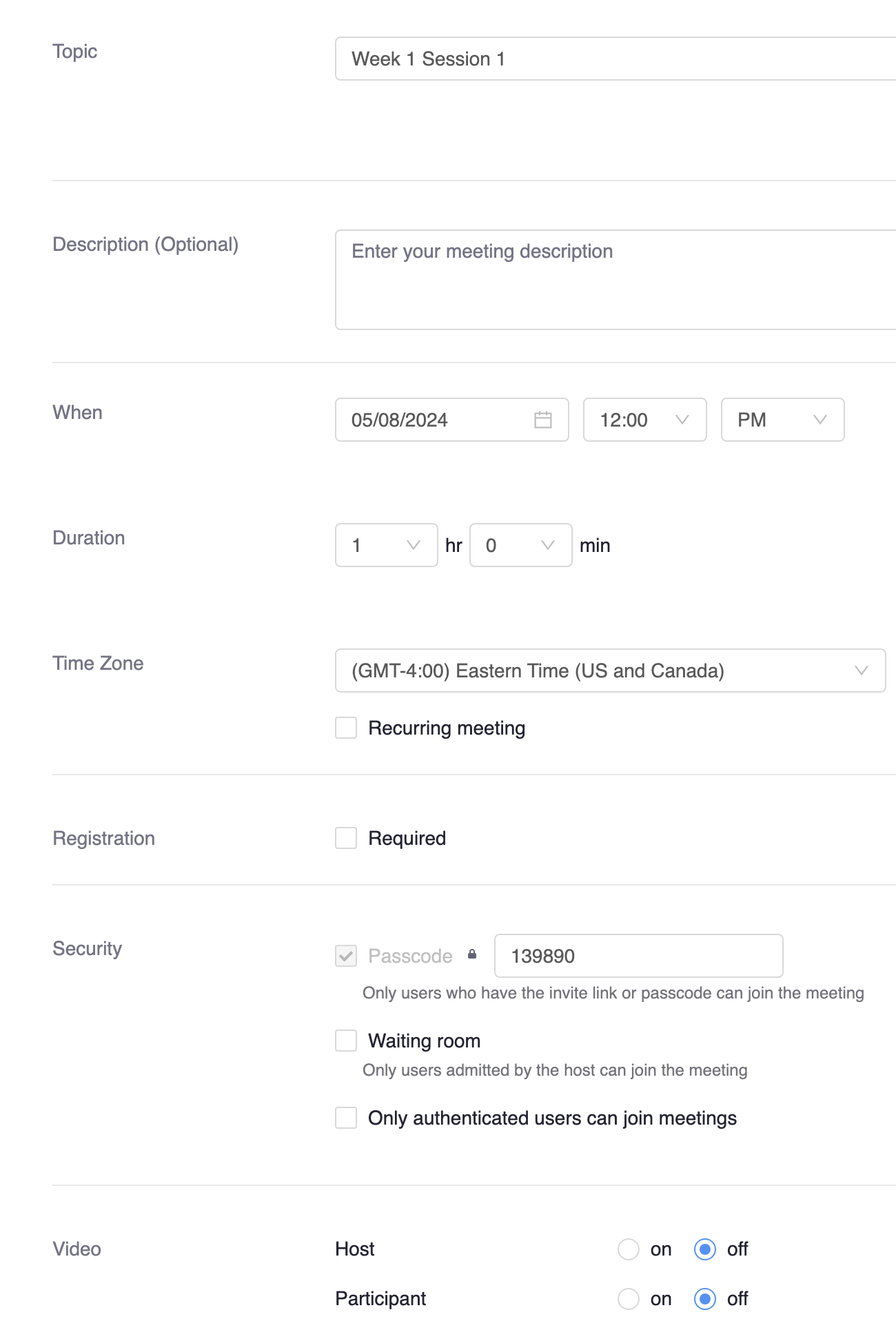
9. To set up recurring meetings, check the box next to Recurring meeting to view the available options.
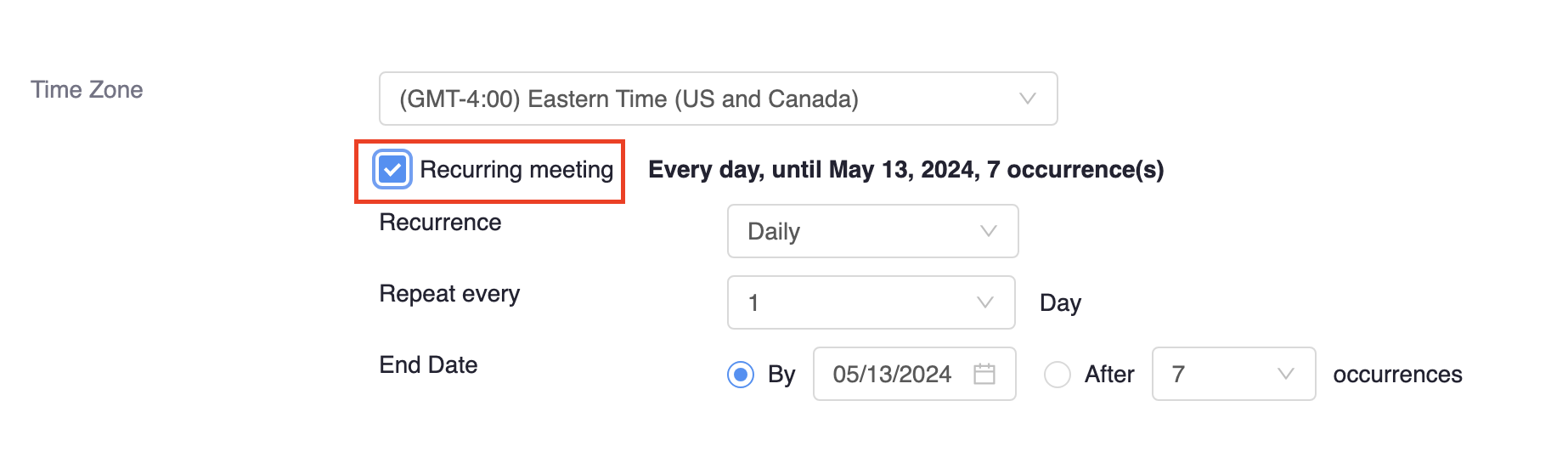
10. After entering all the information and clicking Save, you will be directed to a new page displaying an overview of all your settings. To Start, Edit or Delete the meeting you will find those options at the bottom. If you want to go back to where all the Zoom links are listed, click Course Meeting on the top left.
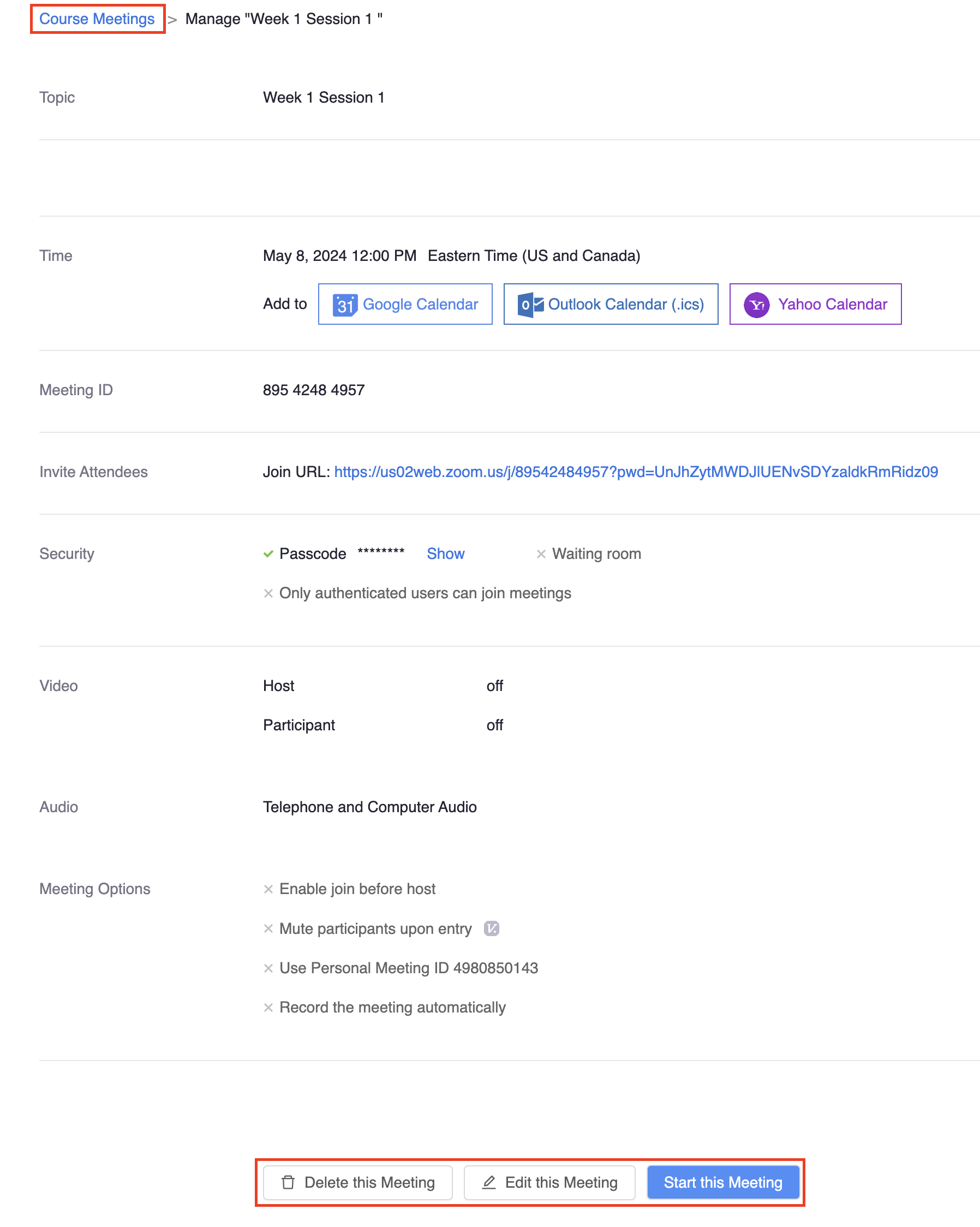
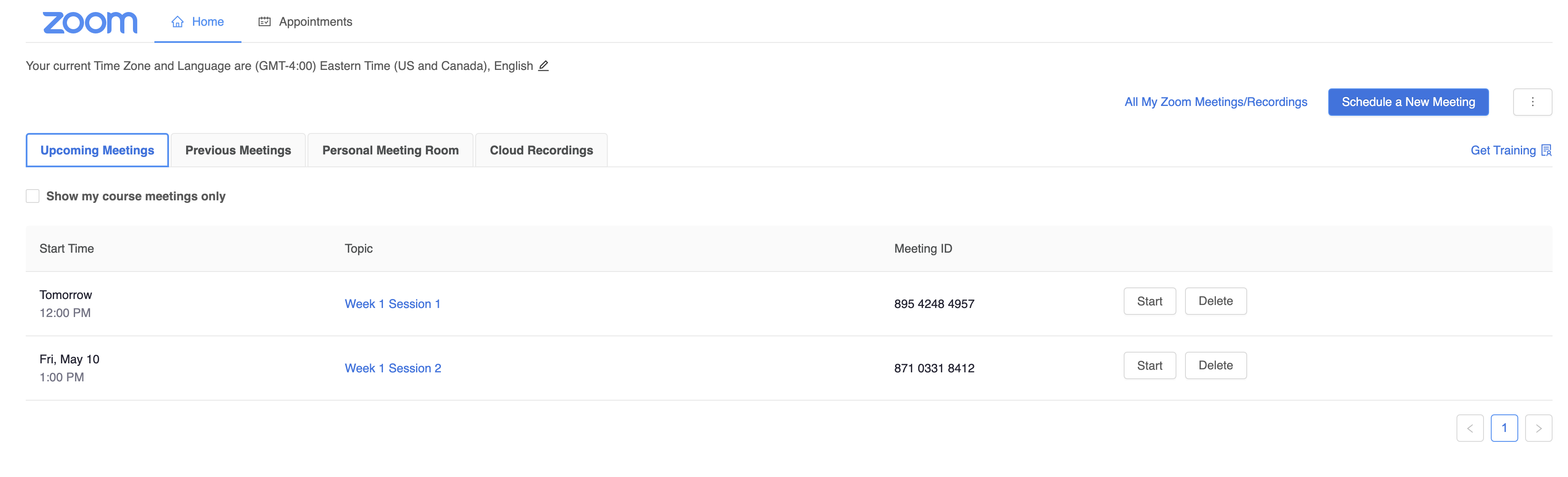
11. If this is the first time you use Zoom, watch the short video below to learn how to schedule a meeting.
