Password Complexity
A valid password must meet all of the following conditions:
- Password change reminders will be sent 14 days before the password expiration date
- Password must be at least 13 characters long
- Password must not be one of 4 previous passwords
- Password must contain at least 1 uppercase letter, 1 numeric character, and 1 special character
- The password will expire 180 days after the last password change
Password Expiring
The message you might see when your network password is expiring
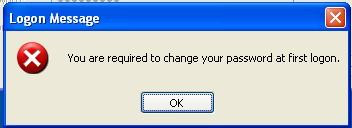
After you log into your computer, this message will pop up. Please click OK
This screen will be displayed on your Windows-based machine after your initial login. Please enter a new complex password and confirm it and click OK. Password has to be at least 8 characters long.
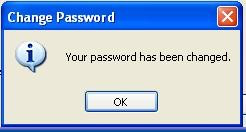
Once the password is accepted the above message will pop up. Just click OK. Please remember your new complex password. At this point, a new page will pop up (in about 20 seconds depending on the speed of your computer). This page will prompt you to input missing information in your rdirectory profile.
Challenge Profile
Please make sure your Room number is correct; the format should be Building code + Room Number such as AC-2H01B. Then please enter the phone number in the following format 718-262-XXXX. Finally, click on the green + at the last line ( PW Reset Profile * Password Reset Profile available) and the myPassword go to "Edit Profile"
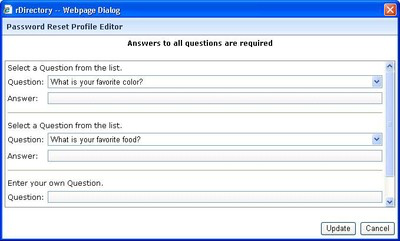
These are the three self-service challenge questions. You need to remember the answers you provide. In case you forget your password and you need to reset it then you will be asked to answer these questions. You can click the arrow on the right and pick the questions of your liking. You can enter your own question as well. Then click "Update"
Then you will be back to the previous screen
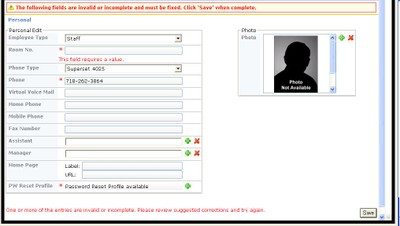
Click on "Save". The fields mark with an asterisk are mandatory the others are optional.
To improve your password reset experience especially while off campus and needing support during a password challenge you should add an alternate email account. The alternate email address is only seen by you. It will be private and only used as part of your password reset self-service scenario. The alternate email address completes the loop on your ability to be in the driver’s seat when needing to reset or change your password.
Alternate Email Address
To add an alternate email address while in rDirectory:
Click on “Edit Properties” to the right top corner of the rDirectory screen and fill in the “Additional Email” field
Other fields like your manager, assistant which is the department Admin, and other titles and other departments which is the code and not the name of the department are useful. Fields like PaperCut-ID allow you to change the default EmpID used for printing accounts on Faculty/Staff Xerox copiers. The ID Card No.: field is the barcode behind your security ID card, having this filled in will provide future access to systems being developed that you can access with your on-campus security ID card by a mere swipe.
If you need additional support or run into issues while working with your password and challenge profile please contact our Service Desk at Ext. 5311 or fill out a YConnect incident by visiting the self-service portal for support.
For more information on MyPassword Identity Manager also see MyPassword information page
