Mobile Device Support
Support of your York issued iOS or Android mobile devices
iPad Settings & Security
Learn what you need to know in order to secure your data on your iPad
Mobile Device Security
All York Issued mobile devices are subject to the security policies as set forth in the York wireless device polices and all security policies from the CUNY Central on security awareness. The information and links below are for helping you insure the proper settings for security. In the event of loss or thief of your York issued wireless device it is critical for the protection of non-public University data or access and even in some cases your personal identity for you to report the incident as soon as possible both to the York Information Technology department as well as Public safety. Use the resources below in order to get familiar with securing your York issued mobile device.
Resources to Security Awareness
Android Passcode Setting
Tap the menu button from the home screen, then choose Settings>Security>Screen lock. (Navigation may vary slightly from phone to phone.)
Depending on the model of Android you are using you may have a variety of security options. For purposes of securing the phone a lock screen with number of times before the phone becomes disabled is what you should set.
For this go to Lock Screen under Settings and use the Screen Lock and set a password instead of a pin. A password is more secure. After this go to the "Lock automatically" option which will allow you to set the timing of how long before your screen goes into lock mode. Do not set this too high or the password will be meaningless due to the amount of time someone has to enter the phone and update this setting should they find it and not intend to return it to its owner.
If your phone is a BlackBerry it will be on our Exchange system an have it's own security policies, so some of these options may be mandatory, or you might not be able to set the lock time, so check with IT. For help with this contact our Service Desk at ext. 5311.
Use the instructions below to configure your passcode settings
iOS Passcode Setting
This is how to set up, use, and change a passcode on your iOS device.
Setting up a passcode on your iPhone, iPad, or iPod touch is an important part of securing your data. Each time you turn on or wake up your device, it will ask you for your passcode before you can use the device. If your device supports TouchID, you can use your fingerprint instead of a passcode.
Use your passcode
You'll need to enter your passcode whenever you:
- Turn on or restart your device
- Slide to unlock the screen
- Update your software
- Erase your device
Set up your passcode
To set up a passcode for your iPhone, iPad, or iPod touch, go to Settings > Touch ID & Passcode (iPhone 5s) or Settings > Passcode (other models) and tap Turn Passcode On.


Change your passcode or passcode settings
To change your passcode or your passcode settings, go to Settings > Touch ID & Passcode (iPhone 5s) or Settings > Passcode (other models). On iOS 7.0.6 or earlier, look under Settings > General for these settings.
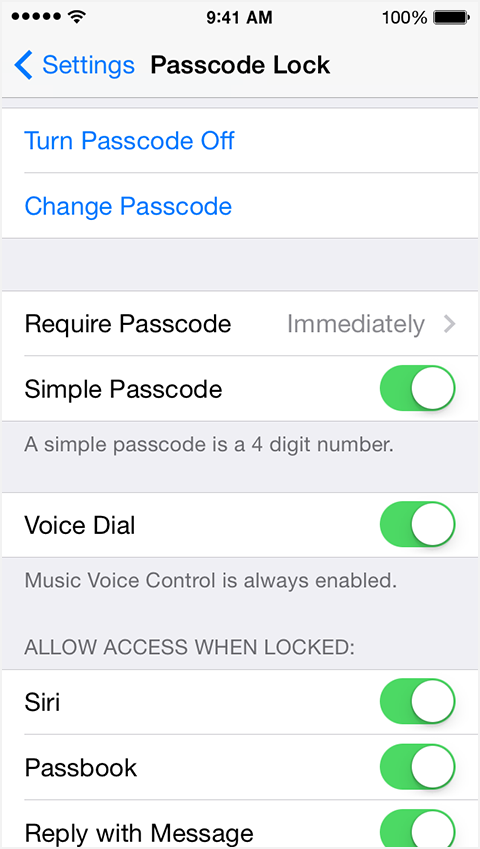

Here's what you can do:
- Change or turn off your passcode.
- Require Passcode: Set how long after sleep a passcode is required. By default this is set to immediate, but you can set this to longer times.
- Simple Passcode: Turn off Simple Passcode to set a passcode longer than four digits. Longer passcodes can include letters and symbols as well as numbers.
- Allow Access When Device Locked: Allow access to some features when your device is locked, including Voice Dial, Siri, and Control Center.
- Erase Data: Choose to erase your device automatically after ten failed passcode attempts.
Can’t turn off your passcode or change passcode settings?
If you can't turn off or change your passcode settings or these settings are grey or dimmed out, you might be:
- Using Touch ID, which requires a passcode.
- Using a configuration profile that requires a passcode. This is common with business or education devices. Contact your IT administrator for more information.
Forget your passcode?
If you or someone else enters the wrong passcode too many times, your device will disable itself temporarily. Get help if you forgot your passcode or your device becomes disable by contacting our Service Desk at ext. 5311
