Access Lab Stats on College Computers Remotely
A guide to access Lab Stats on computers in York College Drop-in computer lab remotely.
Due to Covid-19 pandemic the classroom building is closed until further notice. However, currently enrolled students can access and use the application Lab Stats on computers in the Classroom Building remotely from their homes using Remote Desktop.
Prerequisites
Step 1: Install the GlobalProtect on your home computer by following the instructions on the linked web page VPN: GlobalProtect.
Step 2: Install Remote Desktop
- If you use Chromebook, go to the Google Play Store to download Microsoft Remote Desktop for Chromebook – remote control software.
- If you use Windows 10 Home, go to the Microsoft Store to download Microsoft Remote Desktop for Windows 10 Home – remote control software. (Windows 10 Pro already has slightly different version of MS Remote Desktop pre-installed and associated with RDP files.)
- If you use iMac or MacBook computers, go to the Apple Store to download Microsoft Remote Desktop for Apple iMac or MacBook computers – remote control software.
- If you use iPhone/iPad, not recommended as virtual keyboard may obscure view on iPhone/iPad, go to the Apple App Store to download Microsoft Remote Desktop for iPhone/iPad – remote control software.
- If you use Ubuntu Linux, the Remmina Remote Desktop for Ubuntu Linux - default client remote control software is pre-installed with Ubuntu 16.04 and up. For more information, check out Ubuntu's Access a Remote Desktop web page.
Follow the screen instructions to install the newly downloaded remote desktop access software on your device.
Accessing Lab Stats
- Go to the linked web page to access computers that have Lab Stats: https://labstats.york.cuny.edu/classroombldg.html
- The following screen is displayed.
- Select any available machine by clicking on the “Connect” button. This will ask you to download a RDP file, and attempt to run the “Remote Desk Connection” software you have already installed or recently installed. If the RDP file extension was properly associated, you will be prompted to download a small client to your computer as shown in the screenshot below. Once the client is opened, it will launch the RD client.
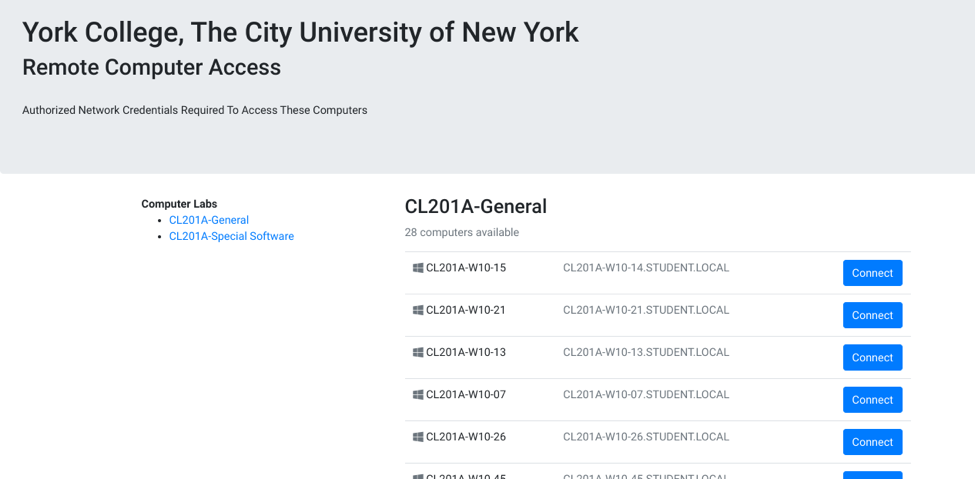
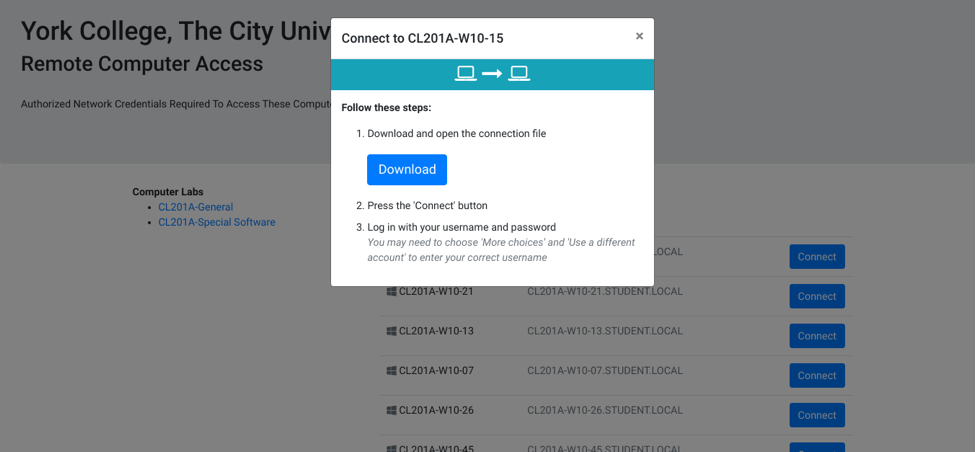

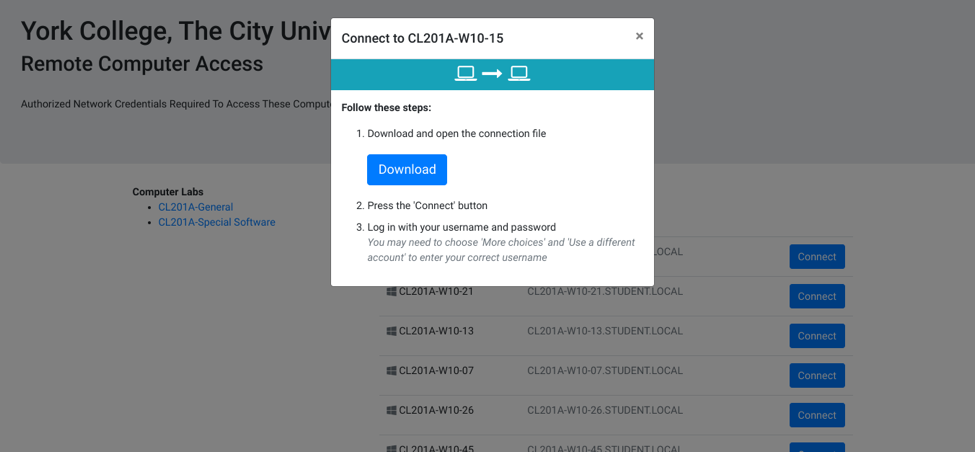
For Chromebook Only
Click on "Show in folder," then single click on the “rdp” file and follow the instructions listed below under “Setting Default Apps on Chrome OS” later in this document:

You may get an “Unknown publisher” or “Certificate Can’t be verified” alert, check the checkbox “Don’t ask me again for connections to this PC” and then click on “Connect.”

- If everything is OK, you should have access to the computer like what you do in the Classroom Building computer lab on campus.
- If you get a connection denied alert, come to our Live Software Support Room by logging in Bb and going into CTLET organization as shown in the screenshot below. Our staff will help you troubleshoot the issue.

Support Hours
The Live Support Room Hours are:
- Mondays -Thursday: 9:00 AM -9:00 PM
- Friday 9:00 AM -5:00 PM
- Saturday 9:00 AM -1:00 PM
Center for Teaching, Learning and Educational Technologies (CTLET) home page
