Blackboard Collaborate Ultra Troubleshoot
Blackboard (Bb) common issues and solutions when using the Bb Collaborate Ultra tool.
Before trying to troubleshoot issues for Bb Collaborate Ultra, make sure that:
1. You are using Firefox or Google Chrome browser. Chrome works best with Bb Collaborate Ultra.
2. Your browser is up to date.
I cannot join the session and just see a spinning purple wheel
1. Clear the Cache and re-launch your browser.
- Clear Cache on Firefox
- Clear Cache on Chrome
If it is still not working, go to the next step.
2. Check your browser settings to make sure that it allows cookies from Bb Collaborate site.
Enable cookies on Chrome:
- On your computer, open Chrome.
- At the top right, click, then "Settings".
- Under "Privacy and security," click "Site Settings", then "Cookies and site data".
- Next to "Allow," select the "Add" button.
- Enter the web address: us.bbcollab.com
Enable cookies on Firefox
- On your computer, open Firefox.
- Click the 3-line icon on the top right and choose "Options".
- Click “Privacy & Security.”
- Scroll down to the “Cookies and Site Data” section. Then click the “Manage Permissions” button.
- In the field of “Address of website,” type in us.bbcollab.com, then click the “Allow” button.
- Click the “Save Changes” button at the bottom right.
I got J10 or J11 failure code
If you get the connection problem as shown in the picture below, try to join the session from another network such as a wifi in a coffee shop, library, or your phone hotspot. If you can join from other places, it indicates that your network blocks your computer to access the session. Talk to your internet service provider and ask them to permit HTML 5 web socket connection. Otherwise, you will need to find a different network when you need to join a Bb Collaborate Ultra session.
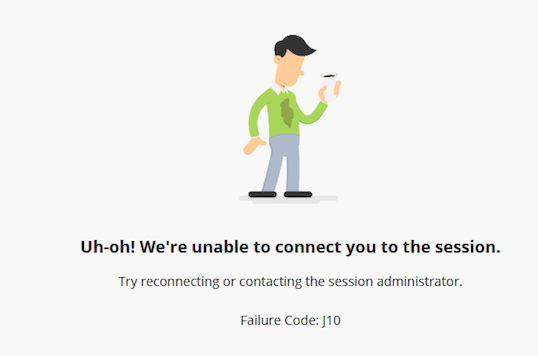
I cannot hear others in the session
- If you use a headset, check if it is firmly plugged into your computer and turned on. Try to change to another plugin slot.
- Check your speaker volume to make sure it is up. If the volume is up, but still can’t hear, go to the next step.
- Leave the session and join the session again. If this doesn’t work, go to the next step.
- Check to see that the correct speakers are selected for your OS.
- Mac: go to Apple > System Preferences > Sound.
- Windows 10: type in Sound on the search field at the bottom left, next to the Windows icon; then choose “Sound Settings”; on the Settings page, under “Choose your output device”, select the speaker you want to use.
Others cannot hear me
- Make sure that your Mic is unmuted and the level bar on the mic icon moves up and down when you talk. If it still doesn’t work, go to the next step.
- If you use a headset, check if it is firmly plugged into your computer and turned on. Try to change to another plugin slot. If it still doesn’t work, go to the next step.
- Run audio setup:
- In your session window, click the purple icon at the bottom right to open the collaborate panel.
- Click the gear icon to display “My Settings” panel.
- Click “Set up your camera and microphone” and follow the screen instructions. Pick the correct microphone (if you want to use a headset) and complete the setup.
My microphone or/and speaker doesn’t work after trying all above
If you are an instructor
Email yourself a guest link and open that link on your phone. After you join the session from your phone, un-mute the audio and use your phone’s audio for your session.
Note: Your students may encounter the same issue. In this case,
- if talking in the class meeting is important for their learning, send them a guest link and let them open it on their phone and use phone’s audio for the session.
- if using Chat would be enough, ask students to use Chat.
If you are a student
- Ask your professor if you can use Chat to interact and communicate with the class. If yes, use Chat for the session.
- If you need to talk in the class, email your professor asking him/her to email you a guest link. Open that link on your phone. Make sure you write your full name before entering. After you join the session from your phone, un-mute the audio and use your phone’s audio for your session.
