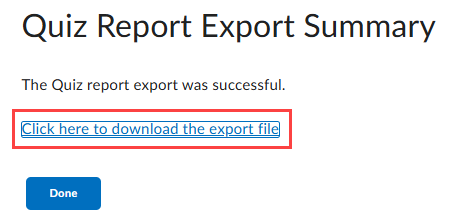Tasks at the end of a Semester
Tutorials on how to export your courses, download Grades and assignments.
To access BrS, go to https://brightspace.cuny.edu/ page and log in with your CUNY Login username and password. Bookmark this page on your favorite browser so that you can access it easily at any time.
Exporting a course
At the end of a semester, you should export your course content and save the exported file in your storage place so that I can import it to future courses when needed.
Something new in BrS
The exported course zip file can be uncompressed into web pages and viewed on a web browser.
Follow the steps below to export a course.
1. Go to the course. On the top navigation bar, click More and then select Course Admin.
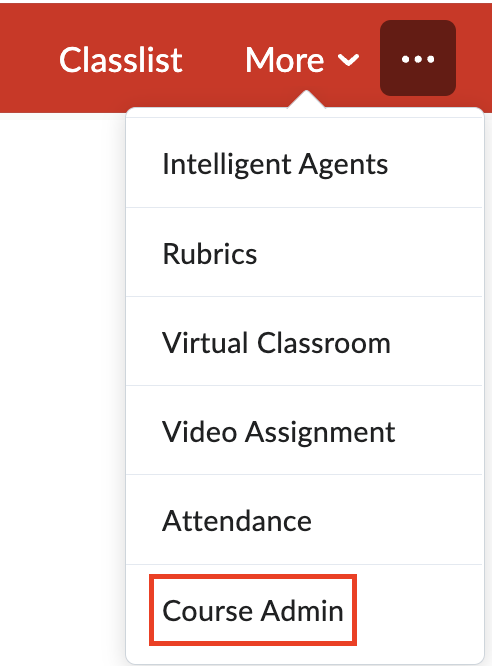
2. On the Course Administration page, click Import/Export/Copy Components.

3. Click the radio button for Export as Brightspace Package so that you can import it to your future courses in BrS. If you choose to Export as Common Package, you will be able to import it to any IMS compliant LMS.
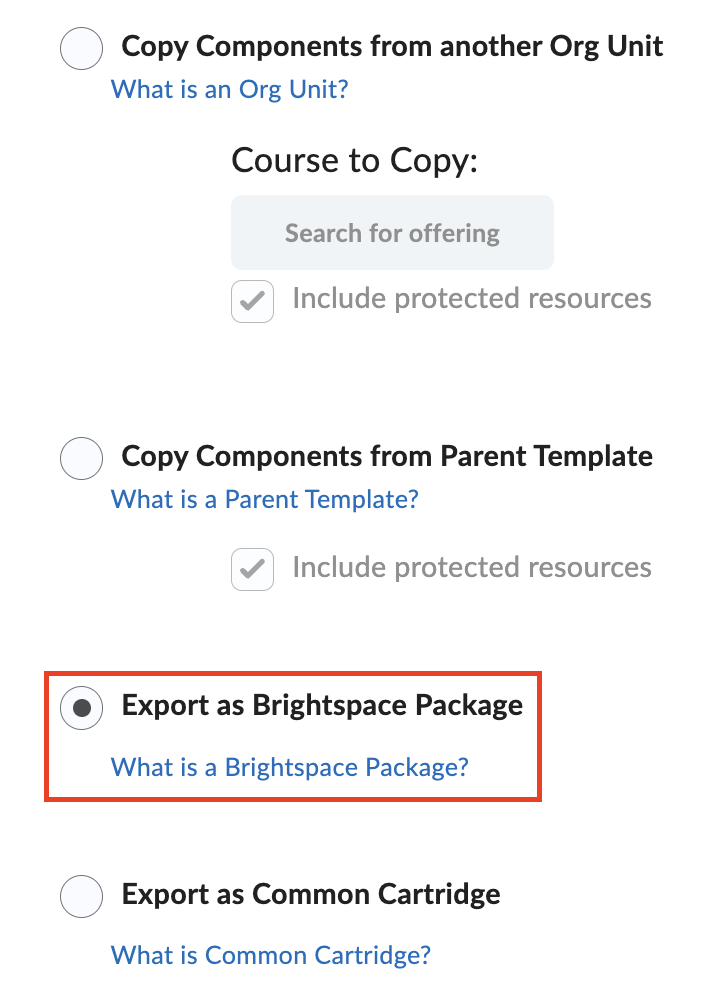
4. On the Select Course Materials page, check the box for Select All Components to select all components. Click Continue at the bottom.
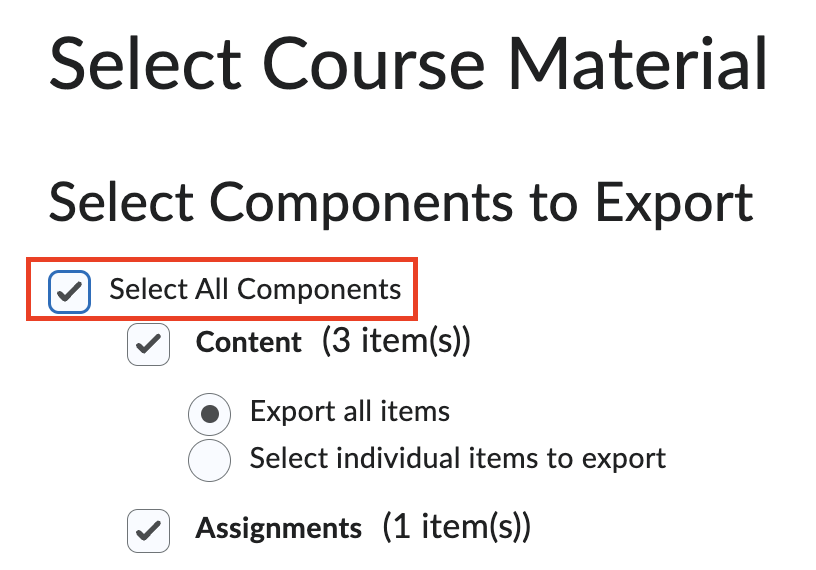
5. Review the components. If all is good, click Export.
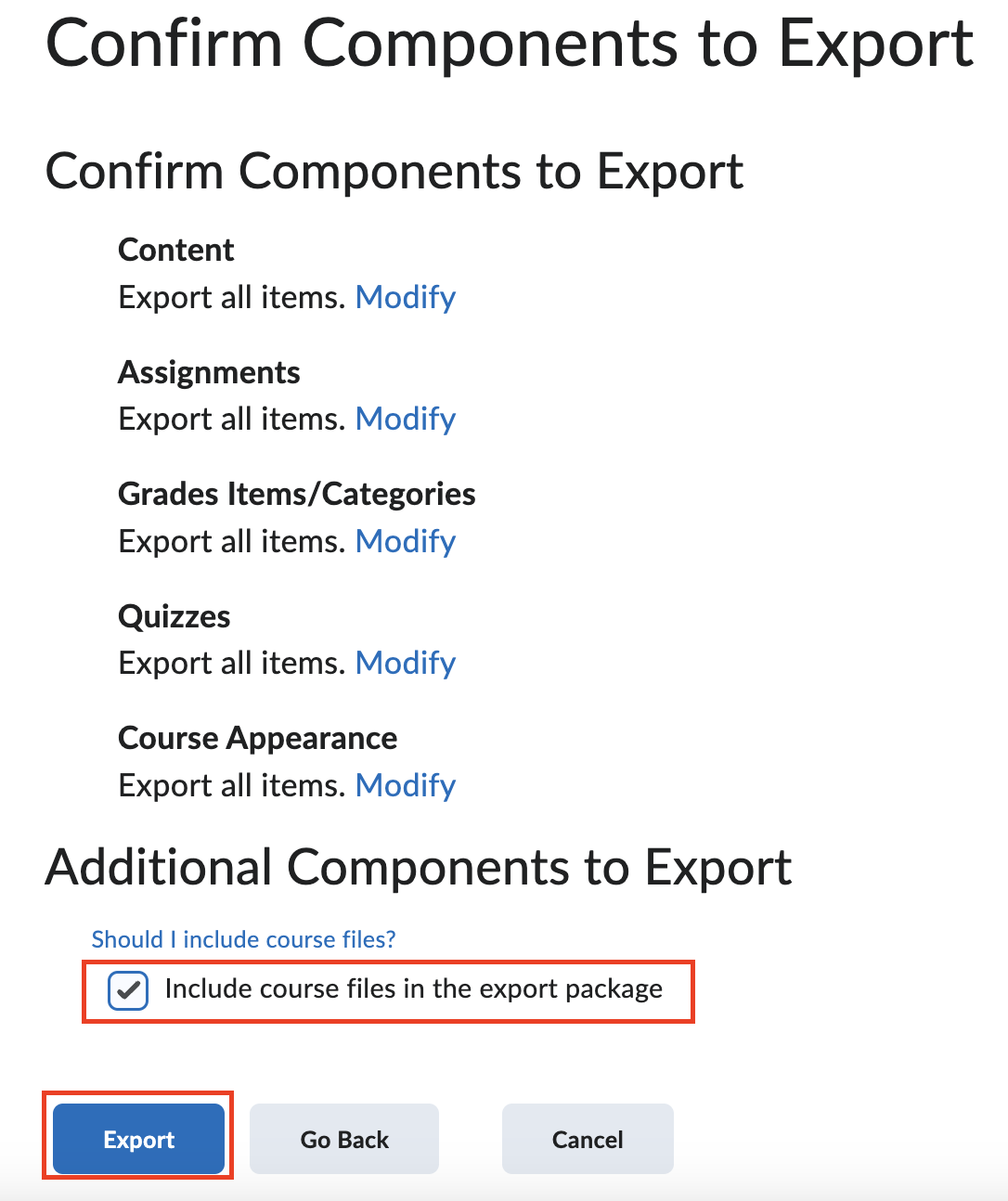
6. The page Export started appears.
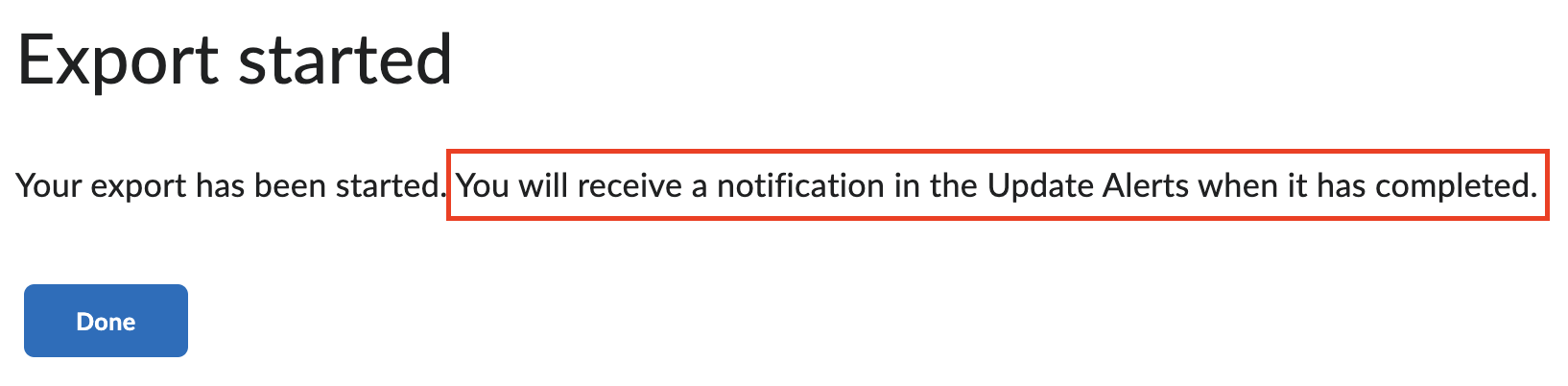
7. When the course export is completed, you will receive a notification in the Update Alerts. The orange dot next to the Update Alerts icon indicates a new update message.
8. Click the Update Alert icon, you will see the message about course export completion. Click on the message link.
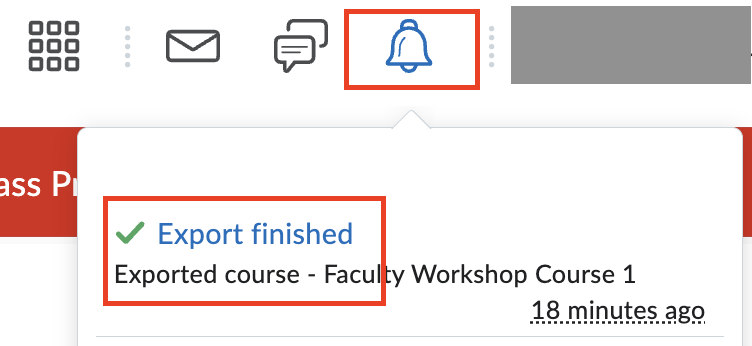
9. Click the package link to download the course package file to your storage place.
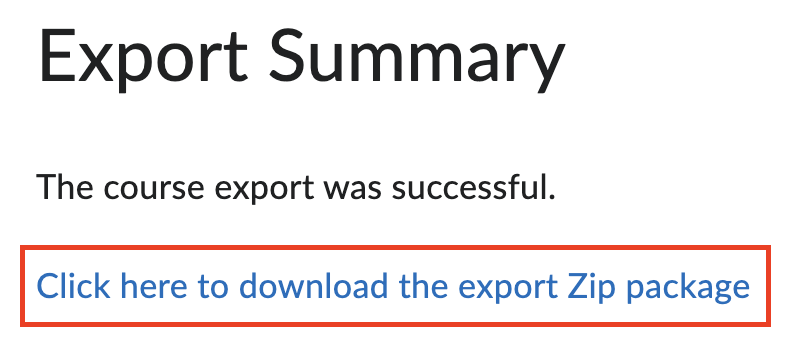
Exporting course gradebook
1. On your course top navigation bar, click Grades.
2. On the Enter Grades tab, click Export.

3. On the Export Grades page, review the grades you want to export. Then, click Export to CSV or Export to Excel, and save the file to a secure storage place such as one of CUNY's cloud storage platforms.

Bulk downloading assignments
1. On the course top navigation bar, click Assignments.
2. Click the assignment name.
3. Check the checkbox at the top to select all submissions and then click Download.
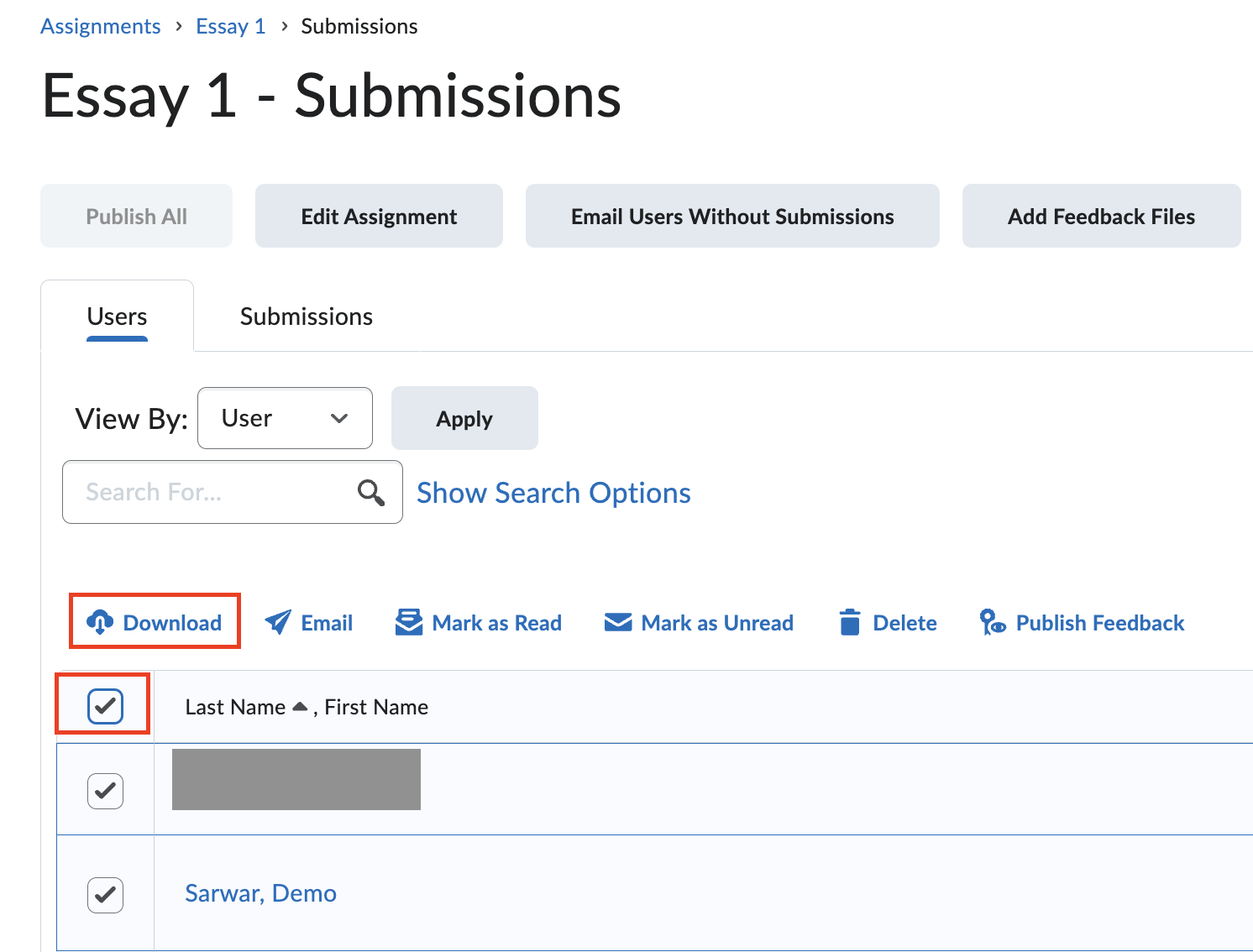
4. A pop-up dialogue window appears. Click Download button to download the zip file and save it to a secure storage place such as one of CUNY's cloud storage platforms.
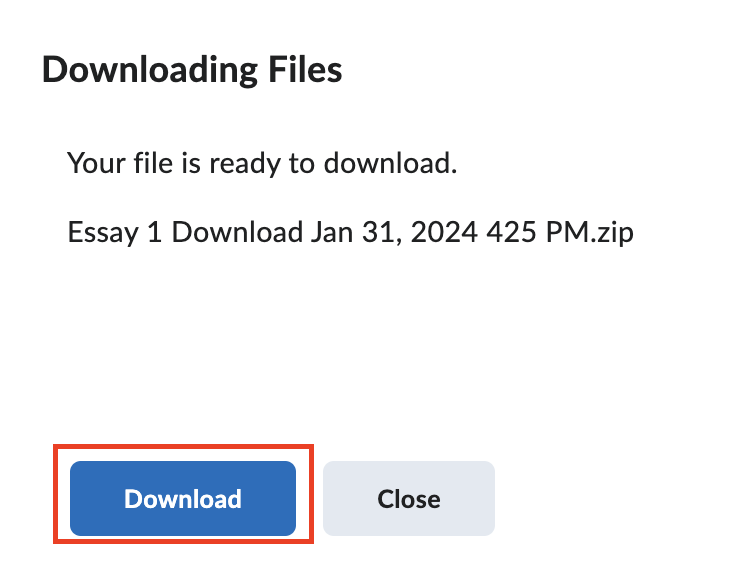
Downloading Quiz and Exam Results
1. Go to Quizzes page. Click the down arrow next to the quiz for which you want to download the results and select Setup Reports.
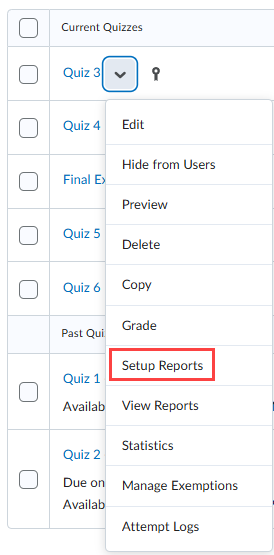
2. On the Setup Reports page, click the Add Report button.
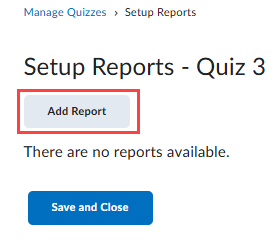
3. Type in a name for the report. Under Report Type, scroll down and check Attempt Details radio button and the two check boxes under it.
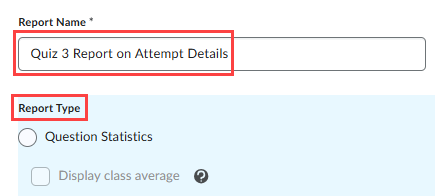
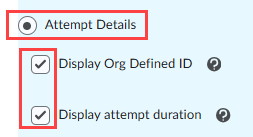
4. Choose the "release" time. We recommend to leave on the default choice of "Immediately."
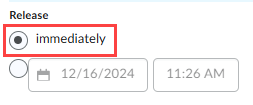
5. Under Release Report To, check the box for Instructor and any other role you want grant access to the report.
6. Click Save.
7. Go back to the Quizzes page. Click the down arrow next to the quiz and select View Reports.
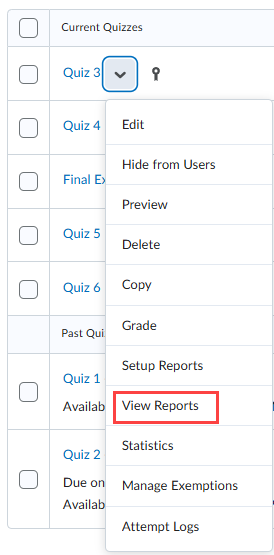
8. Click on the name of the report.
9. Enter From and To dates, if desired, and click Generate CSV or Generate Excel. If you leave them without any specific date, the report will include all attempts to this quz.
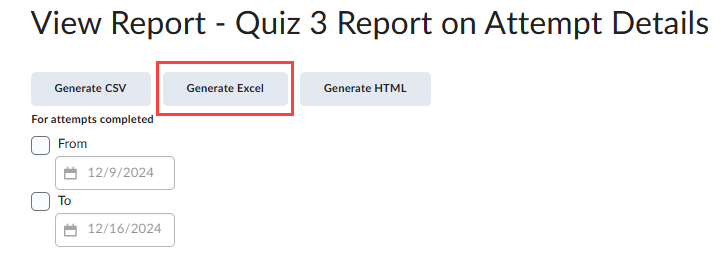
10. When the report is generated, you will see an orange dot next to the Update Alert icon on the left of your name. You may need to refresh your page to see it. Click on the bell icon with an orange dot.
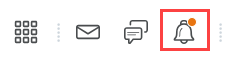
11. Click the blue text to download the exported quiz report. This step will create the report in a spreadsheet.
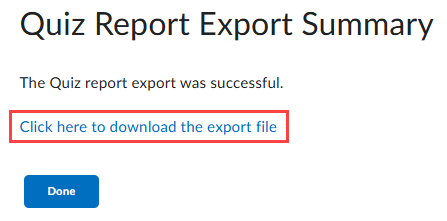
12. Click the blue text to download the report file and save it to your storage.