Using Portfolio to Assess Student Learning
Tutorials for faculty on how to use the Portfolio tool in Brightspace to assess student learning.
Portfolio Settings
We recommend that you complete the settings for the Portfolio before you ask students to add artifacts.
1. On the course navbar, click More > Portfolio.
2. Click Settings on the top right.

3. First, make the decision on the avatar. If you want to use the Brightspace user profile photos your students uploaded, don't check the box under Avatars. Otherwise, check the box and click Save. Afterwards, in the text box under Category Management, type in a name for a category that will be used by students to organize their artifacts, and for you to review and assess their learning in different categories. Click the Save button.
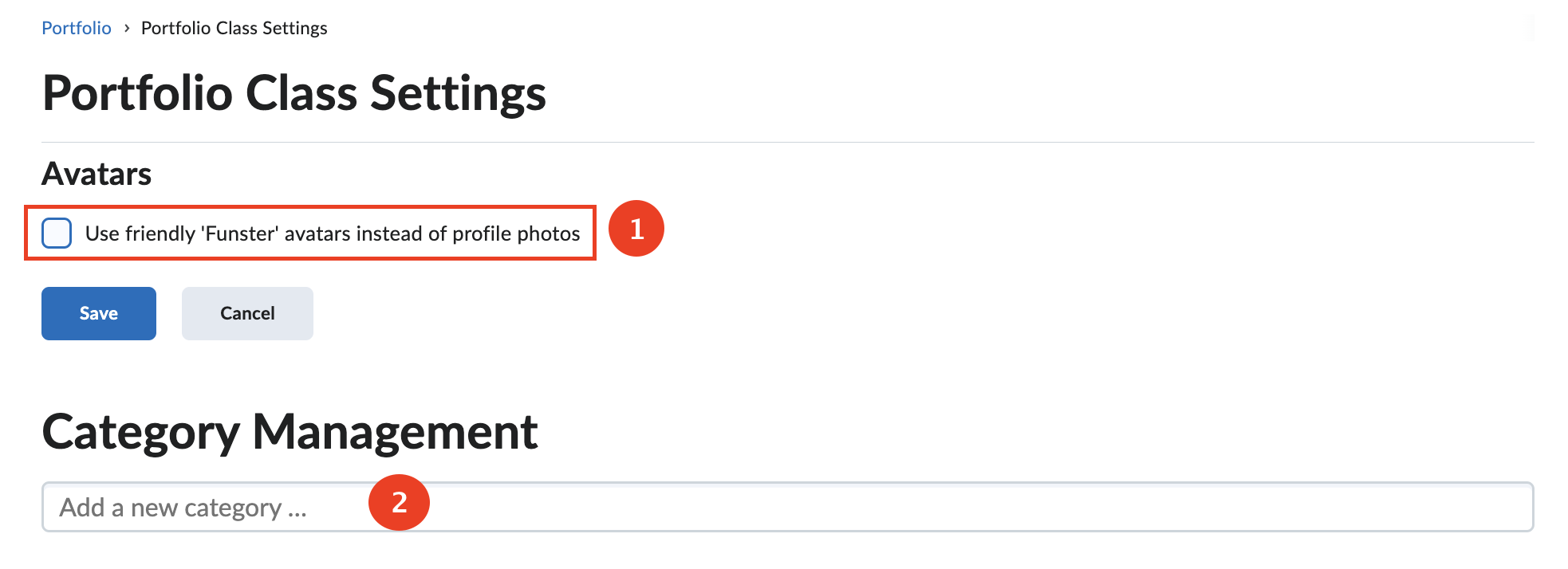
Review and Assess Artifacts
If you want to assess the artifacts based on a rubric, create the rubric first.
1. On the course navbar, click More > Portfolio.
2. You will see a list of the students enrolled in the course. Click on a student's name to see the artifacts the student shared with instructors. Note, in order for you to see students' artifacts, they have to share the artifacts with the instructors.
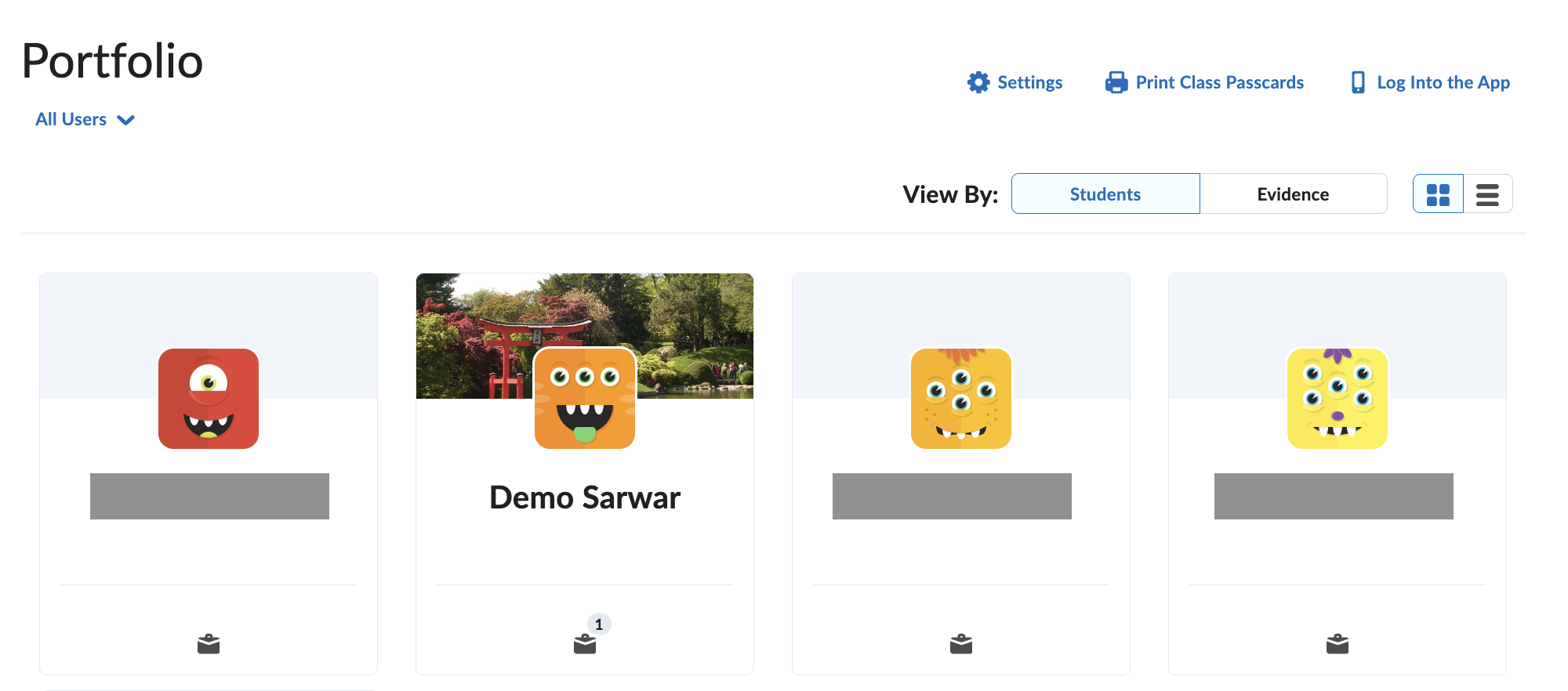
3. Click the name of an artifact.
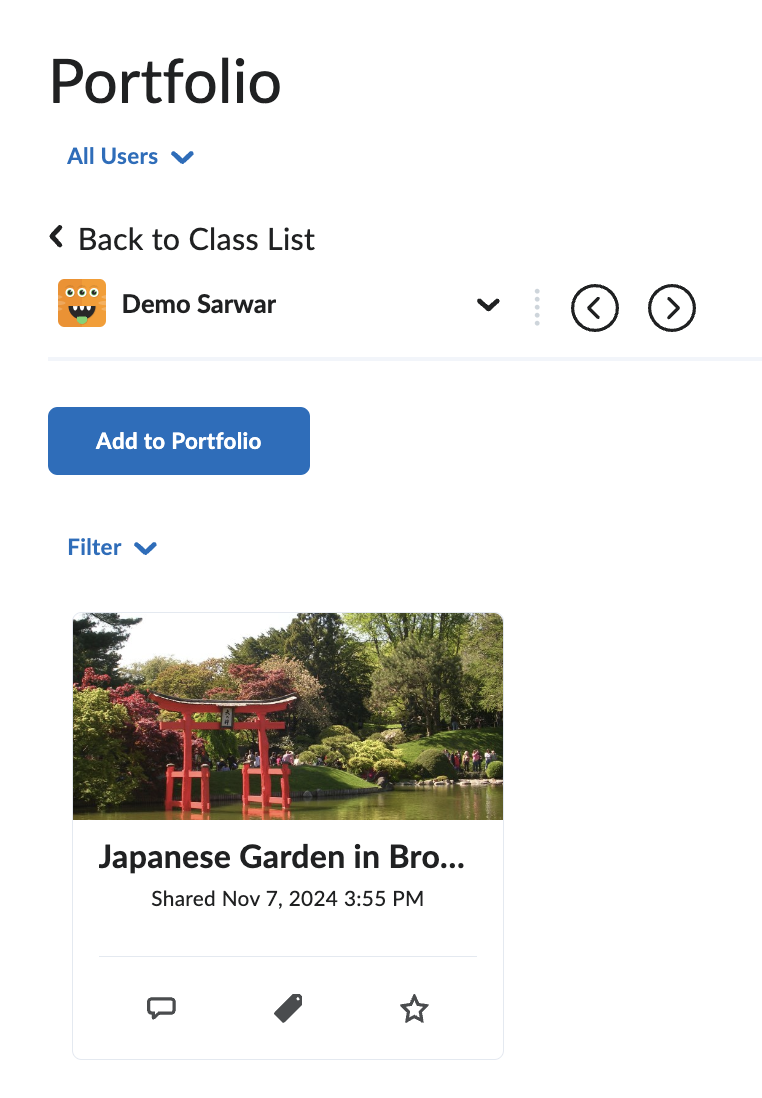
4. On the artifact page, if you use a rubric to assess the portfolio, click Add Rubric to add the rubric. If you haven't created the rubric with the Rubrics tool, create it first.
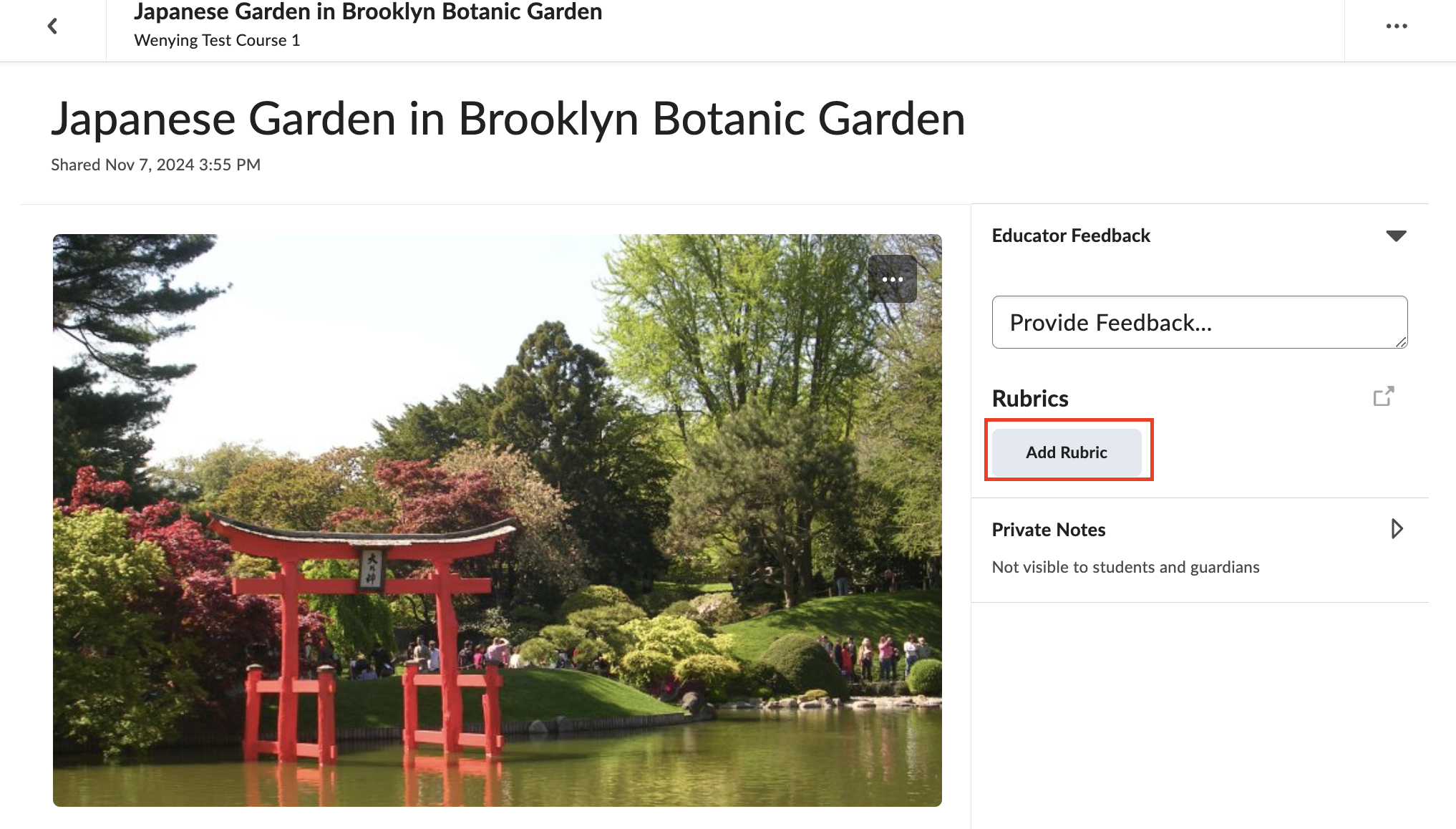
5. Select the rubric you want to use and click Add Selected.
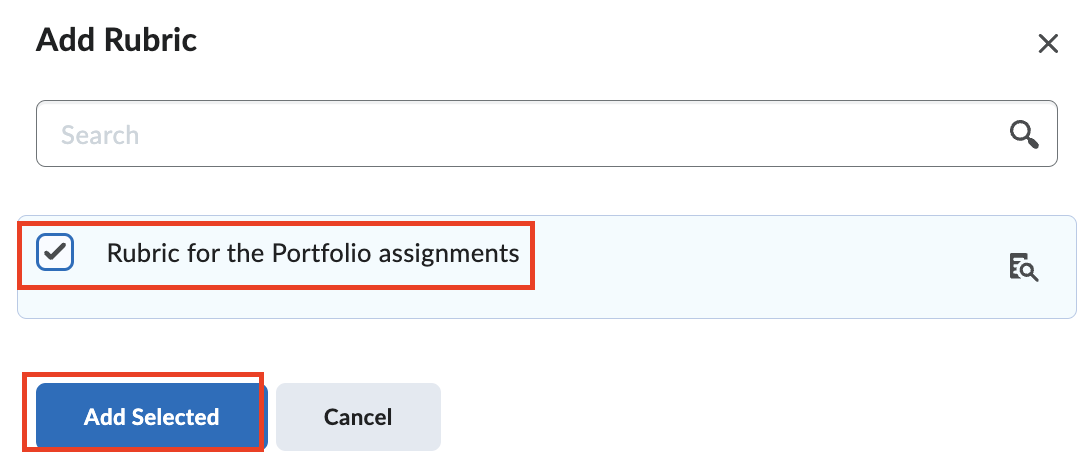
6. The rubric is associated with the artifact.
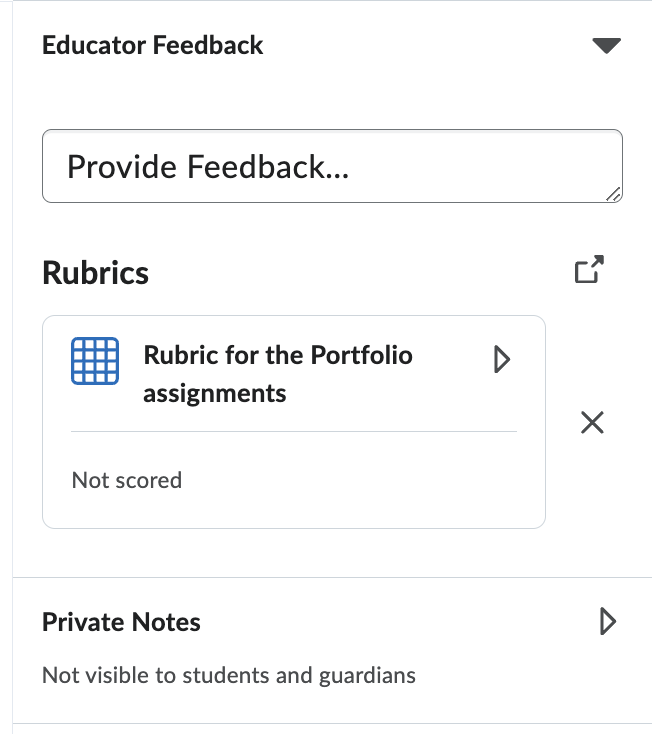
7. After reviewing the artifact and student's reflection under the artifact, click on the rubric to open it, and then, assign performance scores for each of the criteria by clicking the appropriate performance level. If desired, click Add Feedback to provide feedback for each of the criteria.
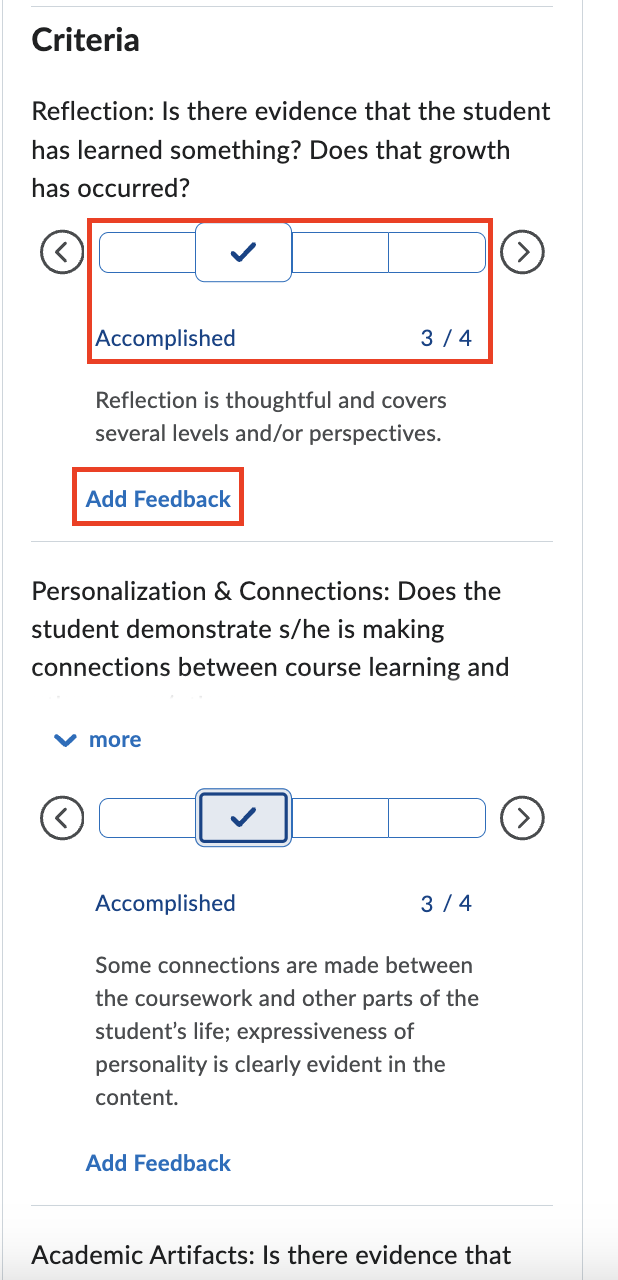
8. As you assign the perfomance level for each of the criteria, the Total Score will be calculated automatically and displayed at the bottom of the rubric. If you want to write some notes for yourself, click Provate Notes to leave them there. Only instructors can see the provate notes.

