Using VoiceThread in your Brightspace courses
Resources for faculty on using VoiceThread for interactive lectures, student presentations and much more.
What is VoiceThread (VT)
VT is a cloud application that enables faculty and students to present, comment on and share content and ideas. With VT faculty and students can have threaded conversations in text, images, audio and video formats.
Getting Started with VoiceThread (VT)
Accessing VT from your course
To create any VoiceThread (VT) videos or assignments, you will need to access VT from your course. This is a tutorial on how to create a VoiceThread link in your Brightspace course.
1. Go to your content page area.
2. Click Exisiting Activities and scroll all the way down. Then select VoiceThread - York.
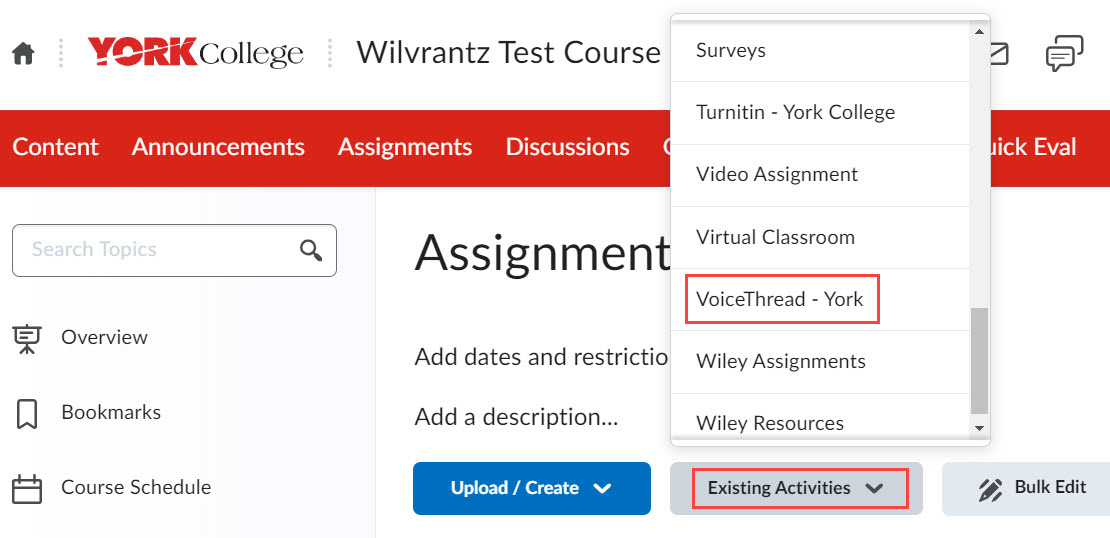
3. A pop-up box appears, presenting you with a variety of activity types.
- The Assignments Builder enables you to create graded assignments requiring students to present content or their ideas, comments on or watch your video lectures.
- The Individual VoiceThread link enables to create your lectures, voice-over-PowerPoint presentations or videos, or link to your existing VT videos.
- The Course View link will bring you and each of your students to the content posted on VT for the course. We don't recomment to add this link in your course. It is better to add the links to the first two bullets in your course so that students can access specific assignment or your lecture directly at the time interval you set up.
- The VT Home Page link provides access to all of your videos created and uploaded to your VT account.
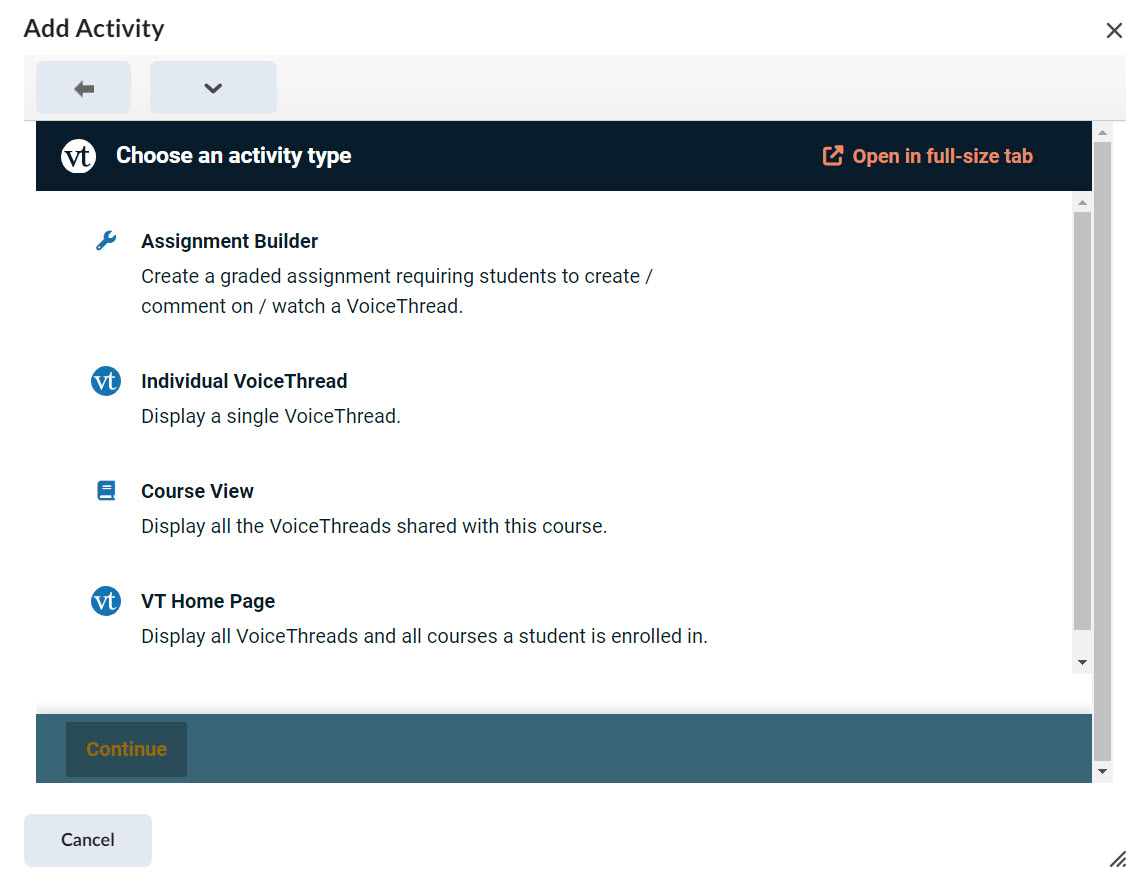
Based on what you want to do, review the appropriate tutorial listed below.
Adding a link to your VT Home Page
We reocmmend that you first add a link to your VT Home Page but make it unavailable to students. This link is for you to create and upload videos for any of your courses and review them.
When you add a link to a VT lecture or assignment in your course, you can pick any of the videos listed in your VT Home Page.
1. Go to a Content page where you want to add the link to your VT Home Page. Click Exisiting Activities and scroll all the way down. Then select VoiceThread - York.
2. Click VT Home Page. on the pop-up box.
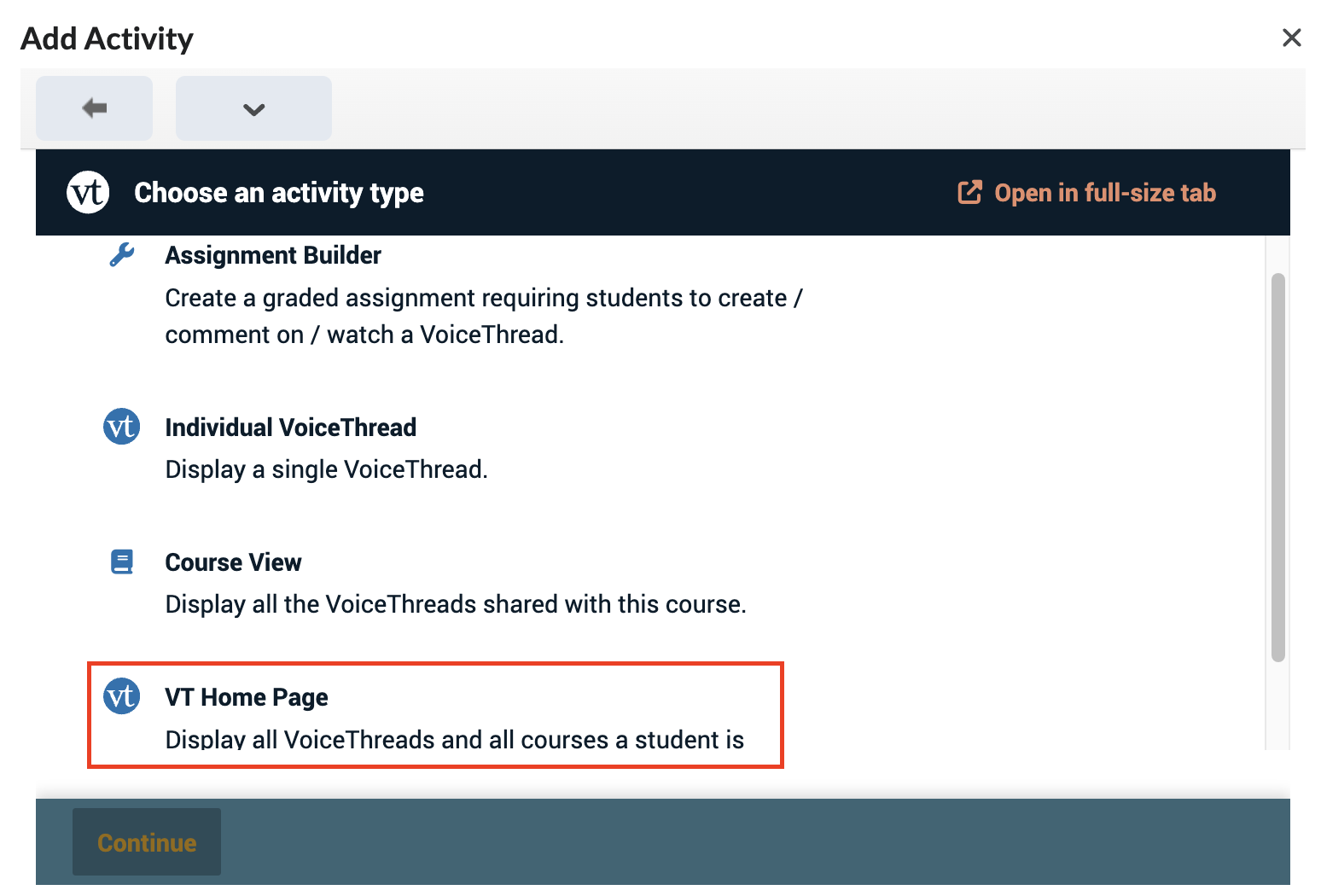
3. Add an Activity name for the link, e. g. VT Home Page. Then click Publish.

4. To make this link unavailable to students, click the down arrow next to VT Home Page and then select Edit Properties in Place.
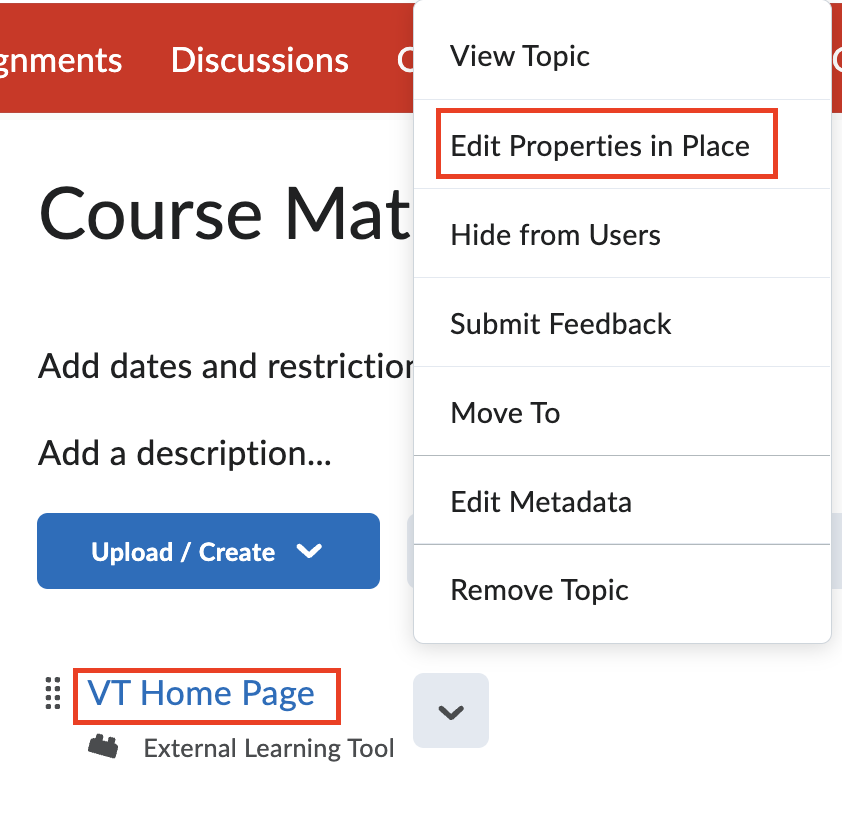
5. Click the eye icon.
6. It shows the link is visible to students. Click on it to make it hidden from students.
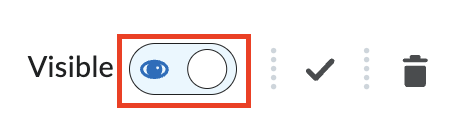
7. Check the box for Open as External Resource so that it will open in a new tab. BrS doesn't allow external web pages to open within the course.
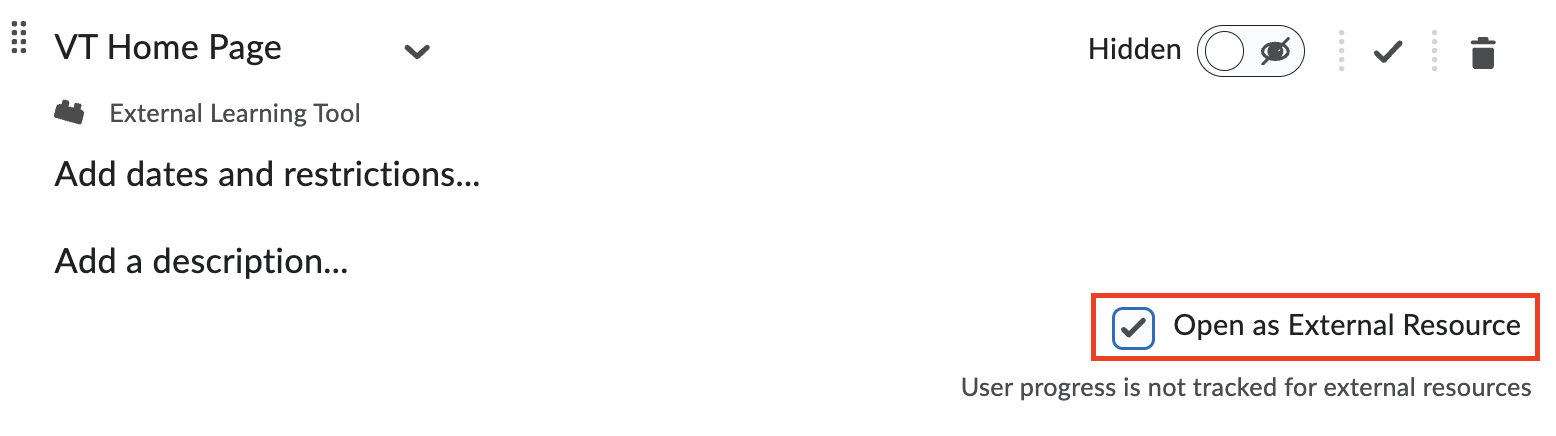
Creating a video lecture or presentation on VT and link it in your course
We recommend that you create video lectures in your VT Home. It enables you to add a link to the video in any of your courses easily later.
1. Click the VT Home Page link you created. If you have not created this link, do it by following the steps in the tutorial Adding a link to your VT Home Page (right above this topic).
2. Follow the steps in the linked tutorial Creating a VoiceThread.
3. Go to the content page where you want to post this video/lecture in your course Content section. Then, click Exisiting Activities and scroll all the way down. Then select VoiceThread - York.
4. On the pop-up box, click Individual VoiceThread.
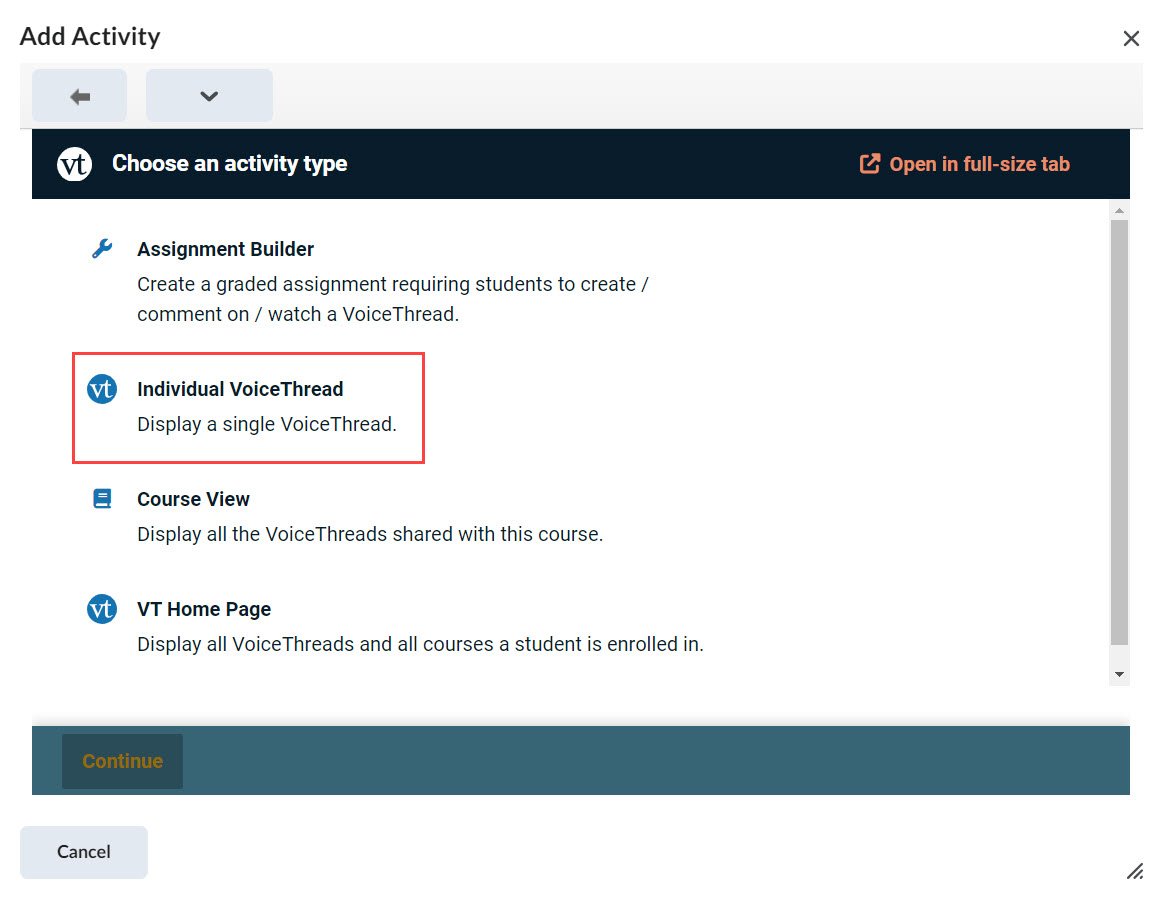
5. You will see all of your VT lectures/presentations. Select the one you want to link. Click several Continue buttons at the bottom of the page after reviewing each of the pages.
6. The link to your specific lecture or VT presentation is created in your content page. Click the eye icon on the right to make it visible to students. Check the box for Open as External Resource.
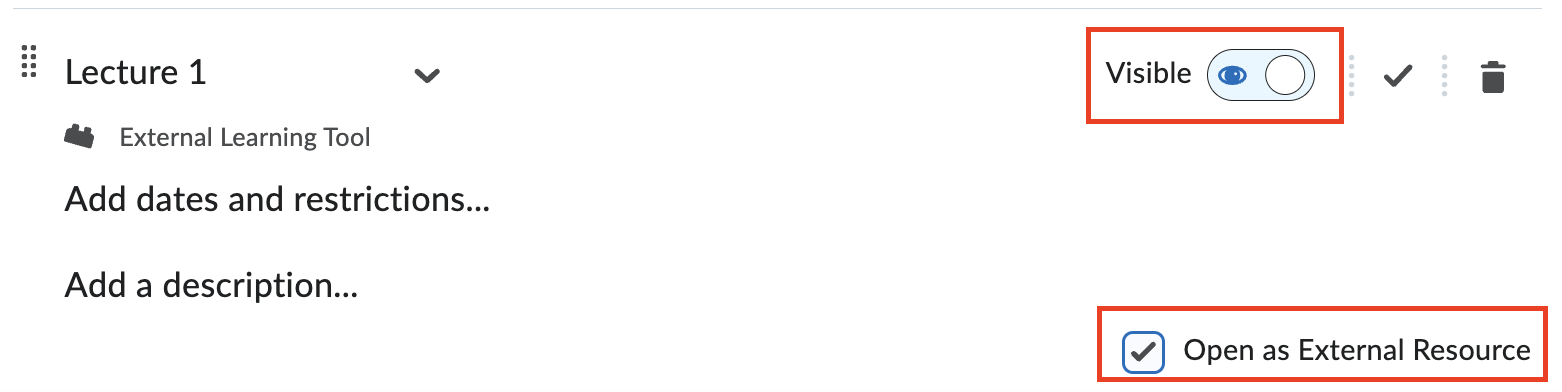
Creating VT assignments in your course
1. Add a VoiceThread - York link in an appropriate content page.
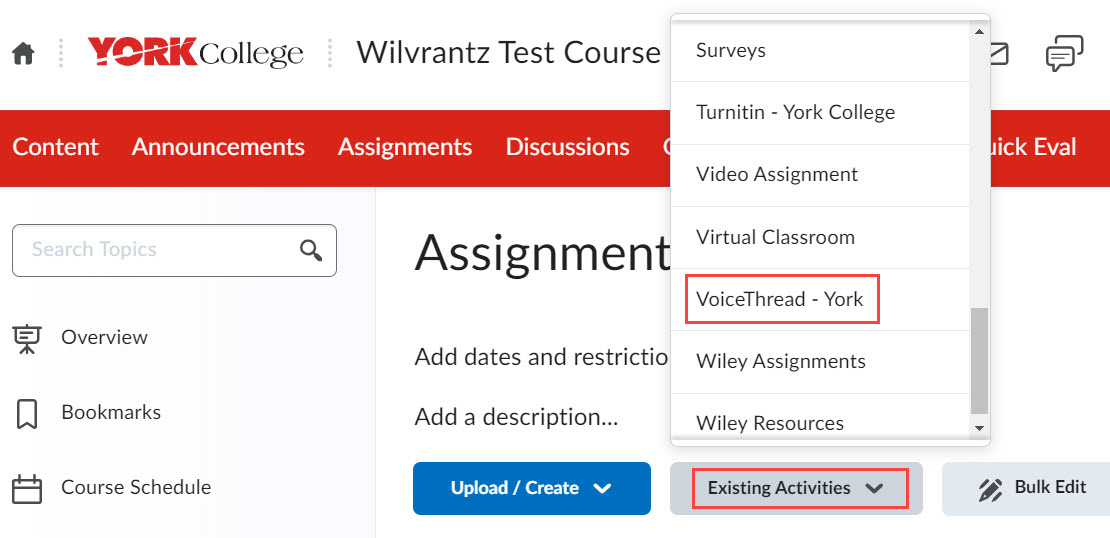
2. On the pop-up box, click Assignment Builder.
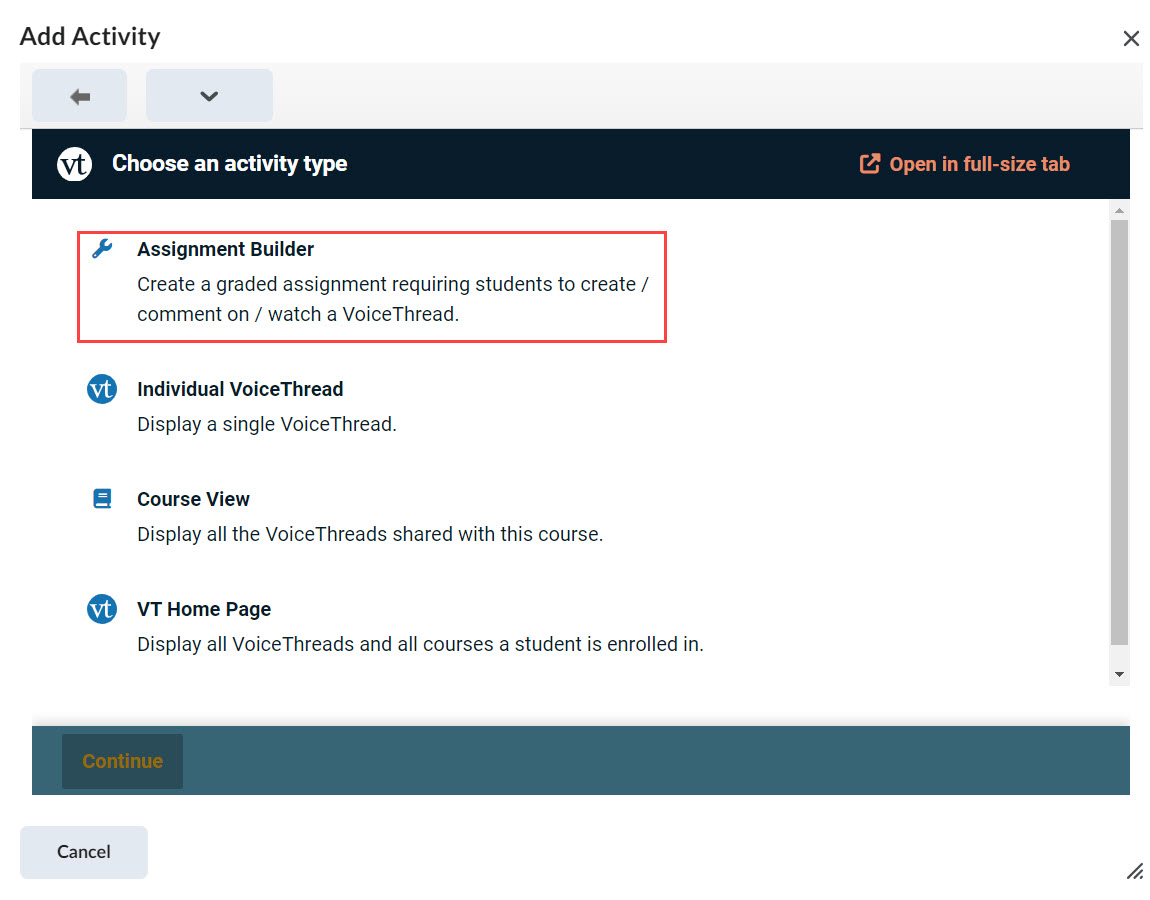
3. Follow the tutorial on Setting up an assignment to add any of the three types of assignments shown below.
- an assignment that requires students to create VoiceThread presentations
- an assignment that requires students to comment on your VoiceThread presentations
- an assignment that requires students watch your VoiceThread presentations
Workshops and Other Resources
- Live and recorded workshops on using VT
- How-to tutorials
- VT digital library - Resources shared by other faculty and instructional designers on their successful projects using VT
- VoiceThread FAQs for Students
